最近パソコン画面を録画したいなと思っていた所、「OBS Studio」というソフトがあることを知りました。
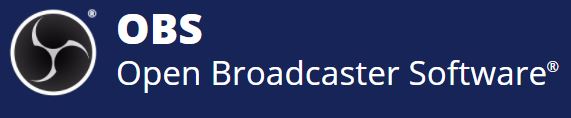
【出典:OBS Studio】
「OBS Studio」で出来ることは、
・パソコン画面の録画
・パソコン画面をネット配信
これらのことが出来るみたいです。
この記事の内容
・「OBS Studio」のダウンロード
・「OBS Studio」のインストール
・「OBS Studio」の初期設定
OBS Studioの「ダウンロード」するまでの手順
「OBS Studio」のページへ行きます。
①. OSを選択する
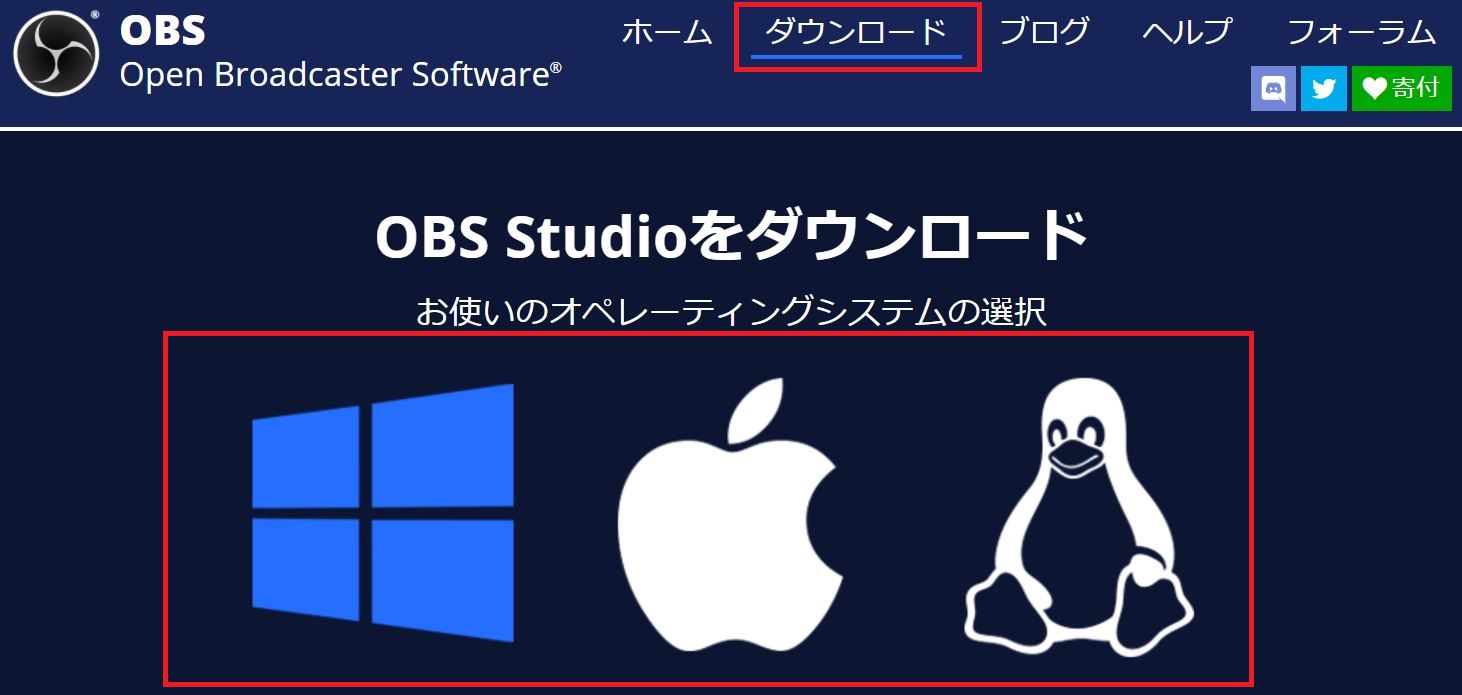
【ダウンロードできるOS】
・Windows
・Mac OS
・Linux
私は「Windowsパソコン」なので、左側の窓マークを選択しました。
②. ダウンロード形式を選ぶ
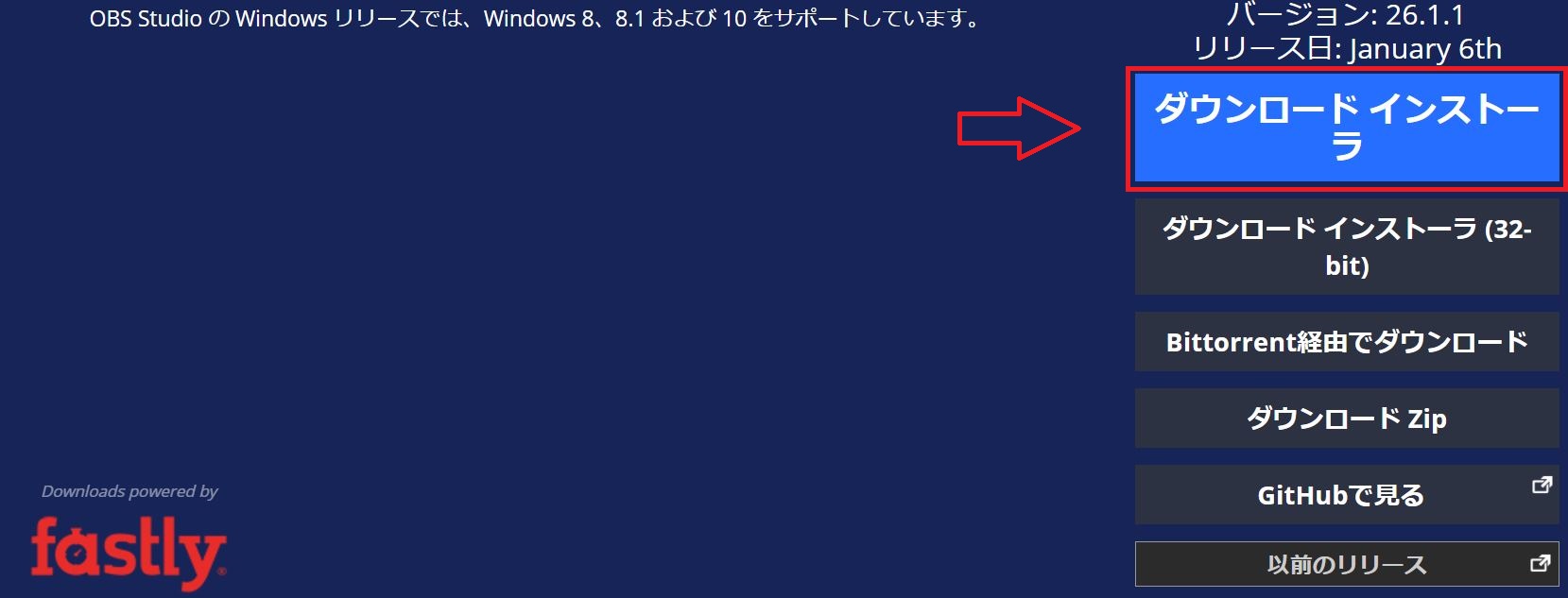
ダウンロードが開始されると同時に、以下画像のページが出てきます。
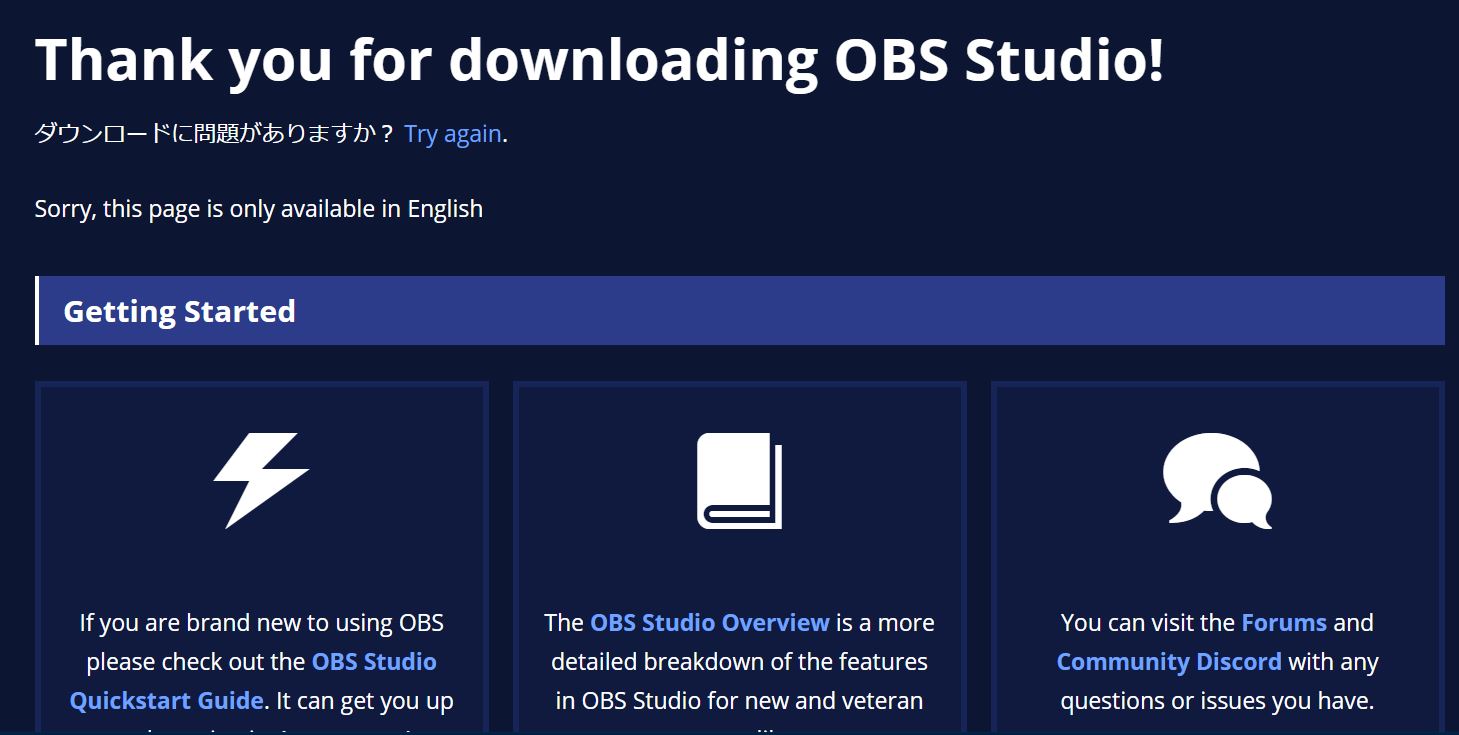
・ダウンロードに問題がある場合は、「Try again」を選択してください。
OBS Studioの「インストール」するまでの手順

ダウンロードした「OBS ファイル」をダブルクリックして「セットアップ画面」を表示させます。
「ユーザーアカウント制御」の画面が出たら「はい」を選択します。
【インストールするまでの手順】
①. ダウンロードした「OBSファイル」を開く。
②. セットアップ画面で「next」を押す。
③. 警告画面が出たら「はい」を押す。
④. OBSに「必要なプログラム」をインストールする。
⑤. 再度「OBSファイル」を開く。
⑥. 「next」と進めていき、「Install」を押す。
⑦. インストールが完了したら「Finish」を押す。
セットアップ画面で「next」を選択する
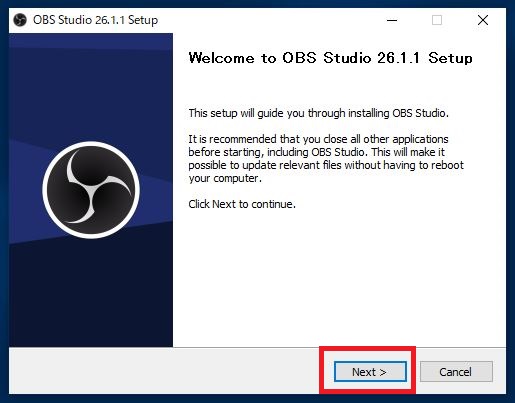
【警告画面が出たら「はい」を選択】
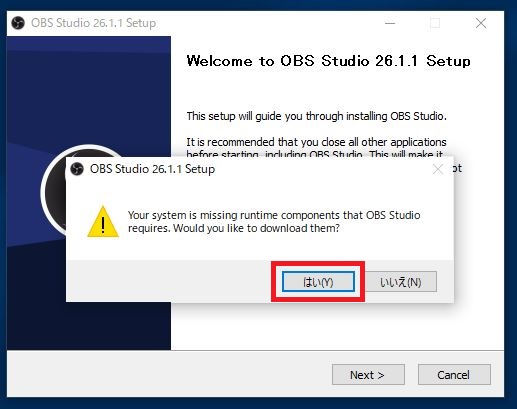
すると、OBSで必要となるプログラムの「ダウンロード画面(以下画像)」が出てくるので、赤枠を選択してインストールします。
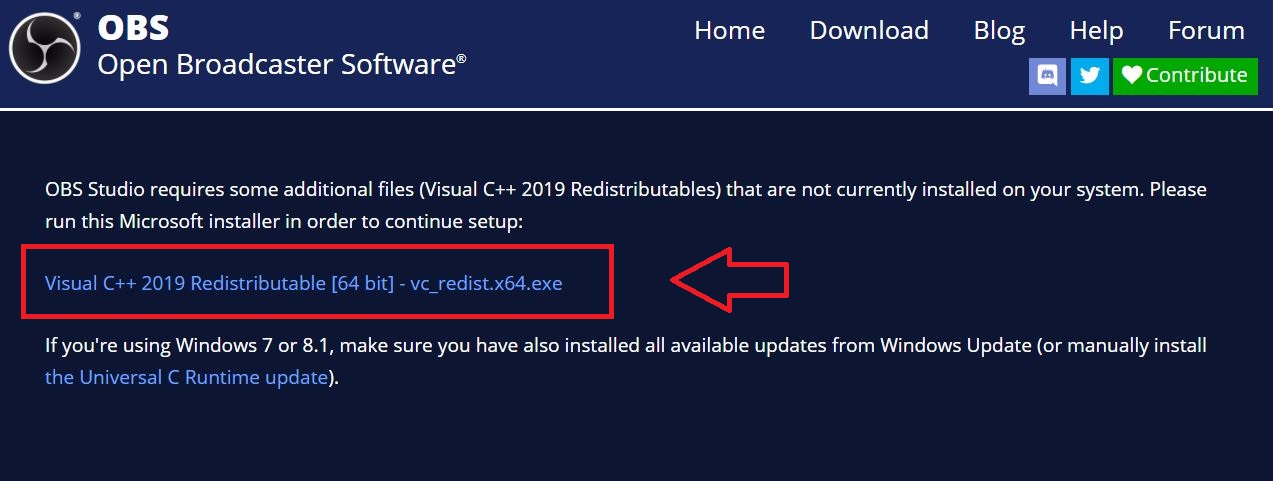
クリックすると、セットアップが表示されるのでチェックをいれて「インストール」を選択します。
インストールが完了すると、「セットアップ完了」と表示されます。
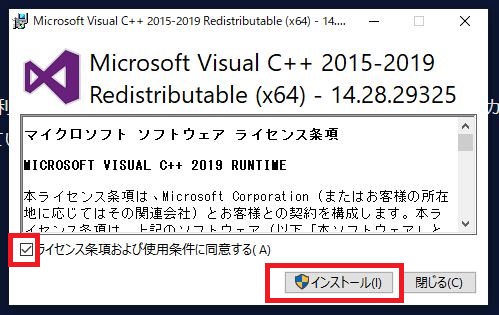
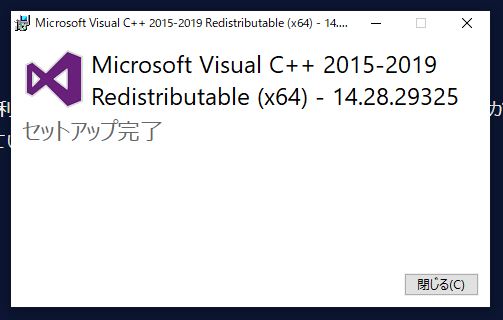
(※①を参照)
「Windows 7 または 8.1」を使用している場合、先程インストールしたプログラムリンク直下にある「青いリンク」をクリックして、手動で確認する必要があります。
②. OBSファイルのインストール作業をする
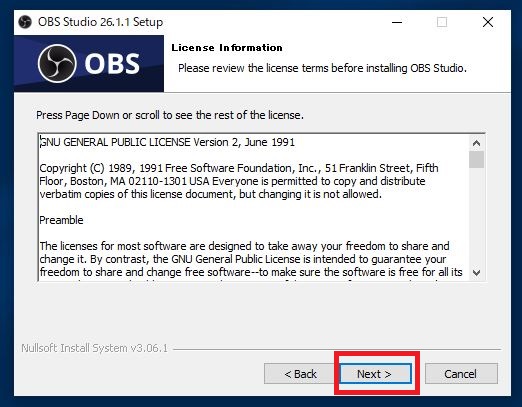
すると、インストール画面(下画像)が表示されるので、「Install」を選択してOBSをインストールします。
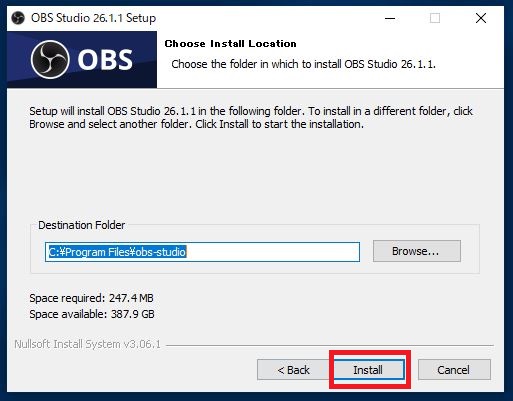
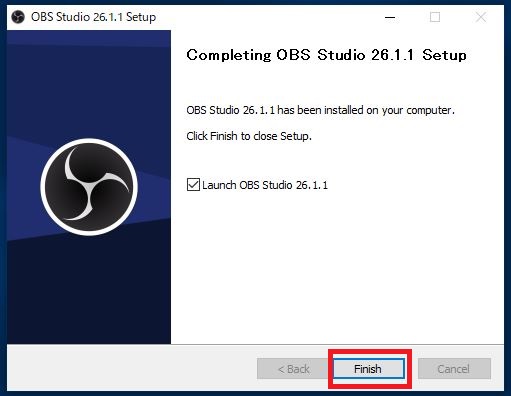
起動しない場合、作成したファイルからOBSを起動させます。
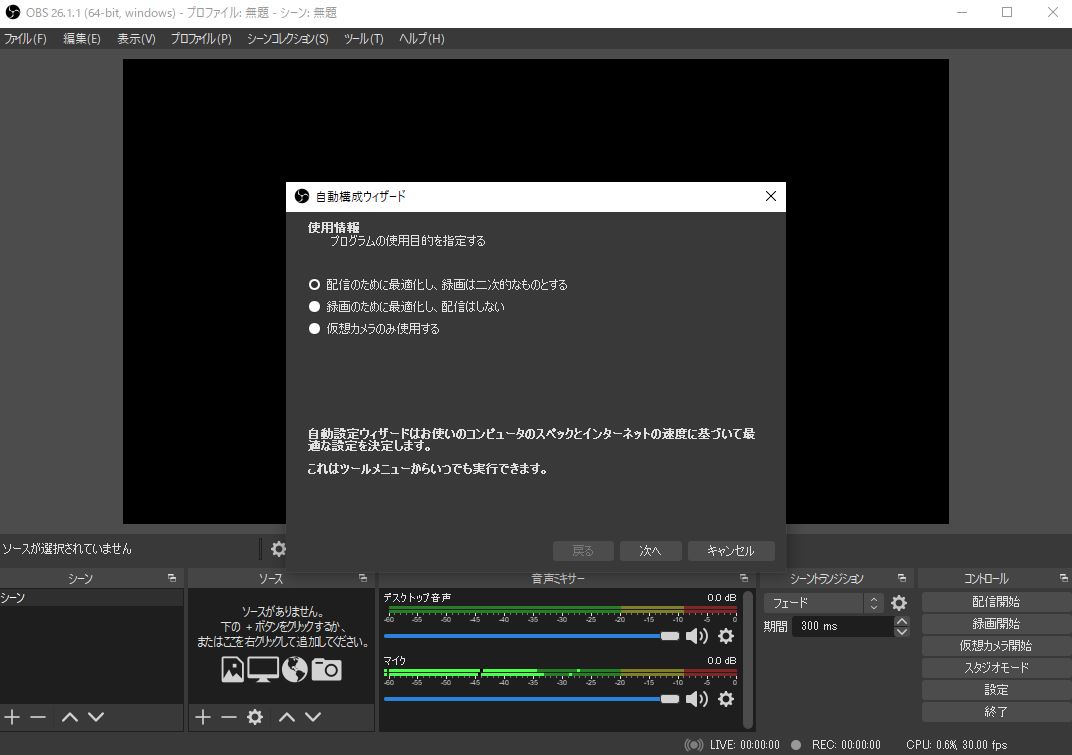
OBSの「初期設定」をする
OBSの「使用目的」を選択する
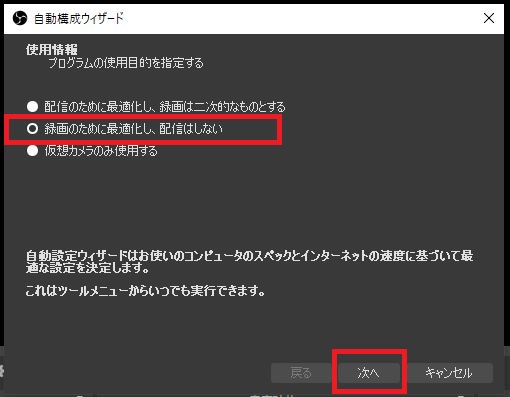
(※後でこの項目は選び直せます。)
OBSの「映像設定」をする
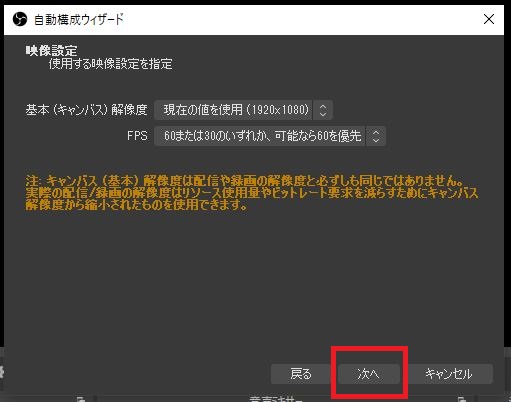
(※後で設定は変えることができます。)
OBSのテスト結果を適用させるために「設定を適用」を選択
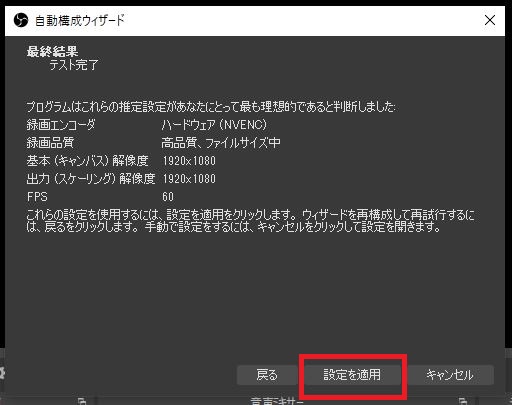
これで初期設定は終わりになります、お疲れ様でした!
【まとめ】OBS Studioで画面録画したい!「ダウンロード&インストール」のやり方
まとめると、「OBS Studio」を使用するために
・ダウンロード
・インストール
・初期設定
までを終わらせました。





























