私は「とあるゲームが無料で遊べる」ということで、Steamをインストールしました。
しかし遊んでいる内に「設定変更がしたい!」と思うようになったのですが、
・設定の場所
・設定のどこを変更すれば良いか
と、最初は戸惑っていました。
Steamの「設定場所」はどこ?
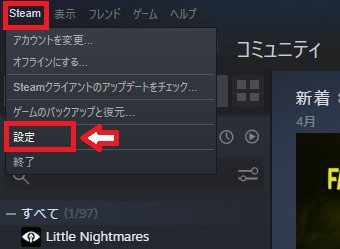
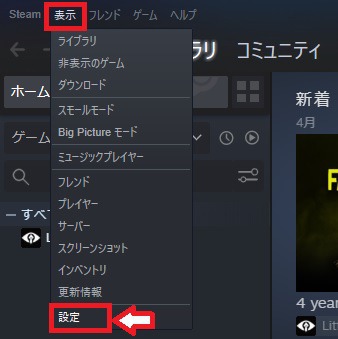
Steamの「設定メニュー」から何ができる?
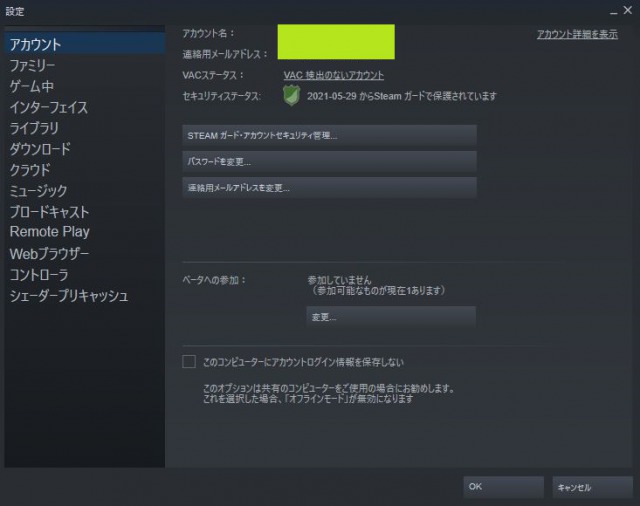
【Steamの「設定メニュー」一覧】
- アカウント
- ファミリー
- ゲーム中
- インターフェイス
- ライブラリ
- ダウンロード
- クラウド
- ミュージック
- ブロードキャスト
- Remote Play
- Webブラウザー
- コントローラー
- シェーダープリキャッシュ
1.「アカウント」で設定できること
- アカウント名
- 連絡用メールアドレス
- VACステータス(※不正行為をしたら、ここの状態が変化する)
- セキュリティステータス(※Steamガードの保護状態を確認できる)
【「アカウント」で設定できること】
2.「ファミリー」で設定できること
「ファミリー」で設定できること
・「ファミリービュー」は、子供に影響を与えるコンテンツなどの「アクセスを制限」する。
・「ファミリーライブラリシェアリング」は、ログインしているコンピュータ上で、「自身のSteamアカウントを共有」する。
・承認されたSteamユーザーは、ゲーム(アクセス・ダウンロード・アクセス)をすることができる。
・「10台まで承認」できる。
3.「ゲーム中」
「ゲーム中」で設定できること
4.「インターフェイス」
「インターフェイス」で設定できること
5.「ライブラリ」
「ライブラリ」で設定できること
・「低帯域幅モード」は、ダウンロードに大半を割かれてしまう回線速度を他の処理に回すか設定ができる。
・「低パフォーマンスモード」は、コマ落ちやカクツキなどを減らす設定ができる。
6.「ダウンロード」
「ダウンロード」で設定できること
7.「クラウド」
「クラウド」で設定できること
8.「ミュージック」
「ミュージック」で設定できること
9.「ブロードキャスト」
10.「Remote Play」
「Remote Play」で設定できること
※遠隔操作するには、「Steam Link(スチームリンク)」というアプリをスマホに入れておく必要があります。
11.「Webブラウザー」
「Webブラウザー」で設定できること
12.「コントローラー」
「コントローラー」で設定できること
13.「シェーダープリキャッシュ」
「シェーダープリキャッシュ」で設定できること
Steamで「設定変更するならここ」
- 起動時に表示される画面の変更
- Steamの自動起動
- 起動時の画面サイズを大きくする
- 起動時のポップアップ画面を表示させない
①.Steamを「起動した時の表示画面を変更」する設定
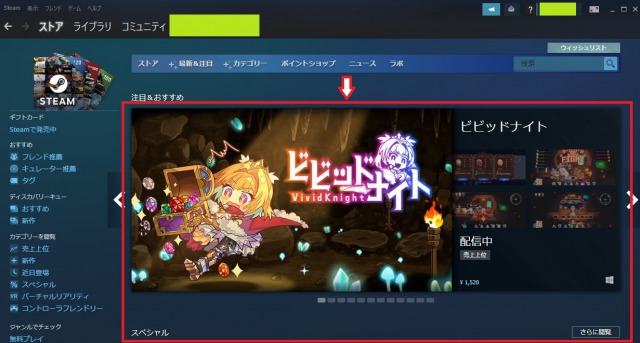
Steamを起動した時の画面は、初期設定では「ストア」を表示しています。
この起動時の画面変更は、設定→インターフェイスの「ドロップダウンリスト」から選択することができます。
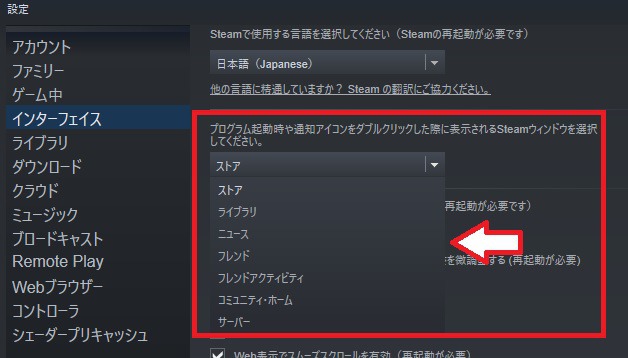
②.パソコンを起動した時に「Steamを自動起動させるか」設定できる
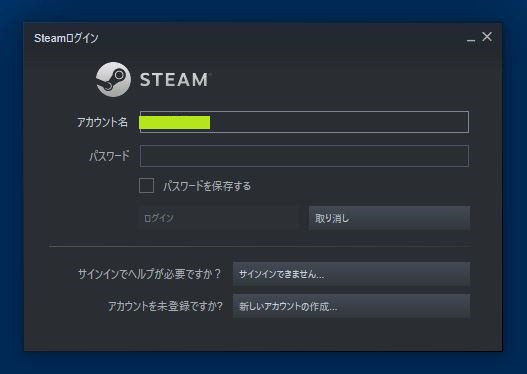
初期設定では、パソコンを起動させた時にSteamも自動起動します。
Steamを自動起動させたくない時は、設定→インターフェイスの「コンピュータの起動時にSteamを実行する」のチェックを外します。
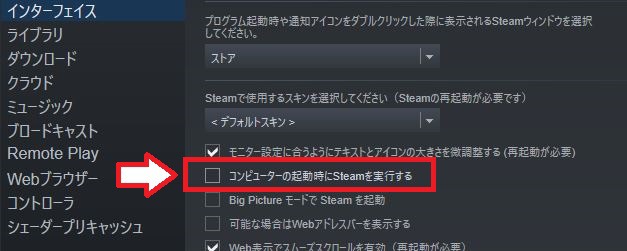
③.Steamを「起動した時の画面を大きくする」設定
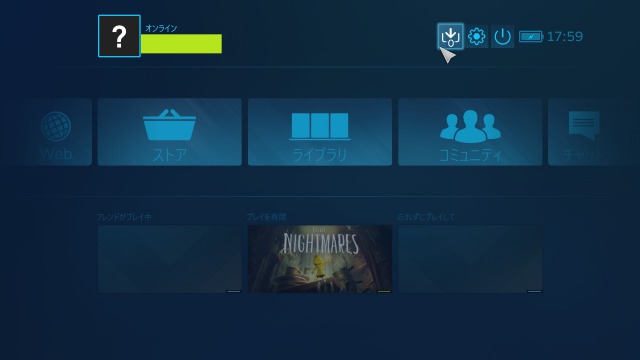
Steamのデザインを変更することもできます。(※サイズが大きくなる)
設定→インターフェイスの「BigpictureモードでSteamを起動」にチェックをします。
右上に表示している「Bigpictureモードアイコン」からも起動することができます。
※「テレビとゲームコントローラー」を使い、Steamをプレイするためのモードです。
④.Steamを起動した時に出る「ポップアップ画面を表示させるか」の設定
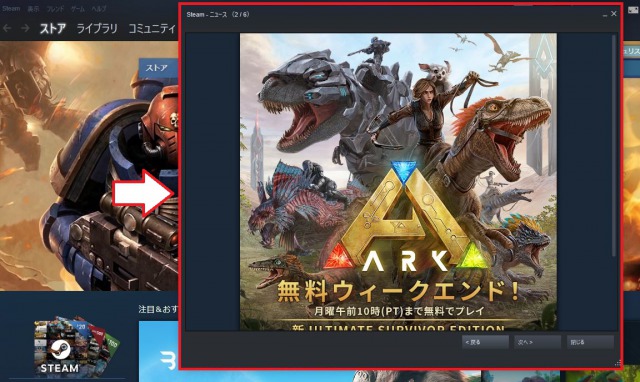
Steamを起動した時に出る「ポップアップ画面(通知・お知らせ)」を表示させないようにすることもできます。
設定→インターフェイスの「所持しているゲームへの追加または変更、新製品、および今後リリースされる製品に関してお知らせをうける」のチェックを外すと非表示にできます。
【まとめ】Steamの設定はどこにある?「変更するならこの場所」
今回はSteamで、「設定する場所・変更するところ」をまとめました。
「設定場所」は以下の2つからすることができます。
・「Steamメニュー」から
・「表示メニュー」から
Steamの設定があまり分からないという人が設定を変更したい場合、以下4つの設定が目に見えて分かり易いです。
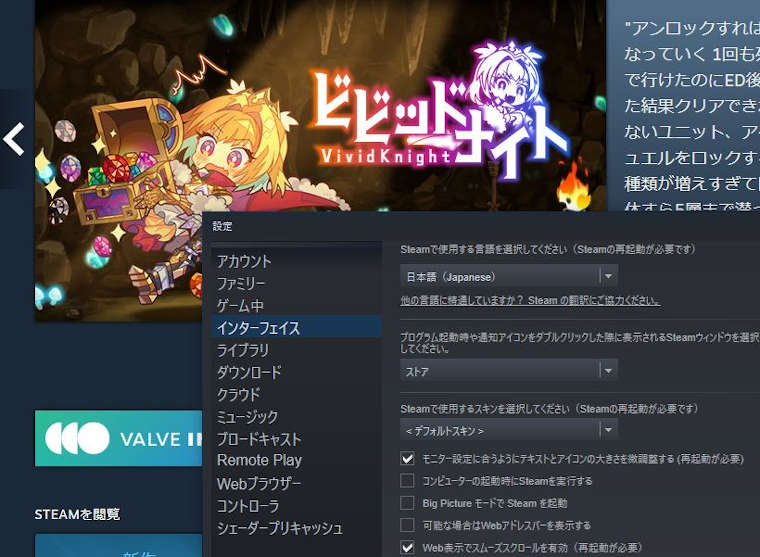
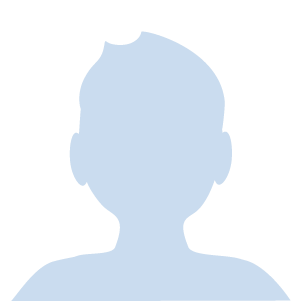



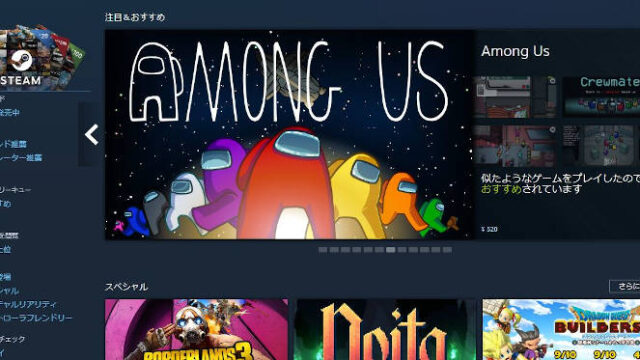

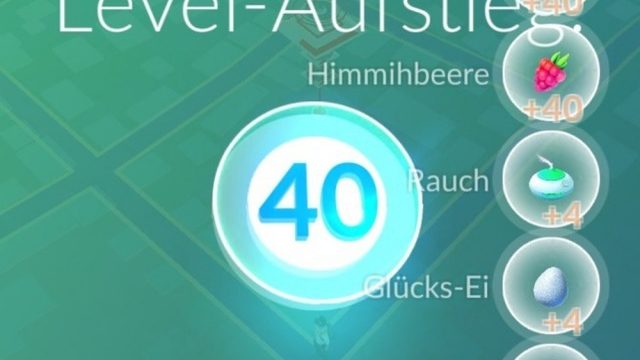
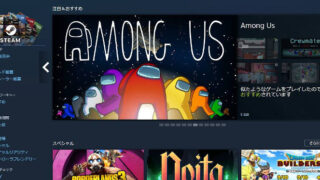
























まず設定の画面がでません。
ライブラリ画面にいけなくて困っています。
詳しい状況が分からないため憶測になってしまいますが、Steamを開いた時にデフォルトで表示されるメニューがないために、ライブラリへ行けないということですかね?
それでしたら一度Steamをアンインストールした後に、再度Steamをインストールしてみて下さい。
(※この時、「メルアドやパスワードなどのアカウント情報」は覚えておいてください)
もし上記で解答した質問の意図が間違っていたら、再度コメントで教えて下さい。<(_ _)>