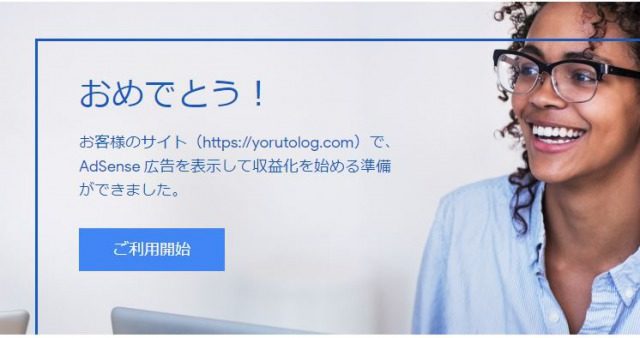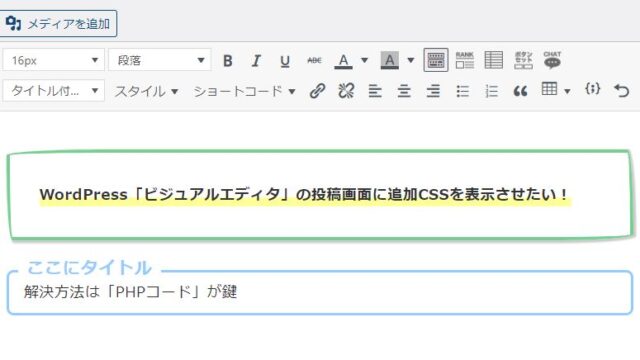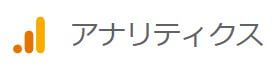
下の画像は「リアルタイムでどの記事を見ているのかが分かるデータ」なのですが、〈~&preview~〉というURLは身に覚えがありませんでした。
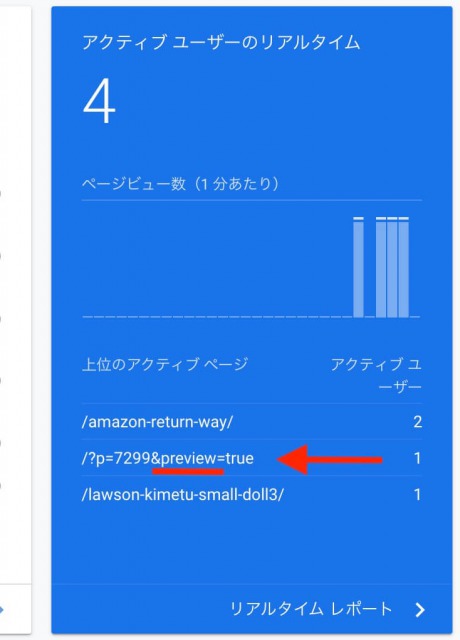
『このページは何だ?・・・。』と思って調べてみると、
どうやら記事を投稿する際に確認する「プレビューページ」がGoogleアナリティクスに反映していました。
そしてリアルタイム人数の他に「アクセス数」もカウントされてました・・・。(;´д`)
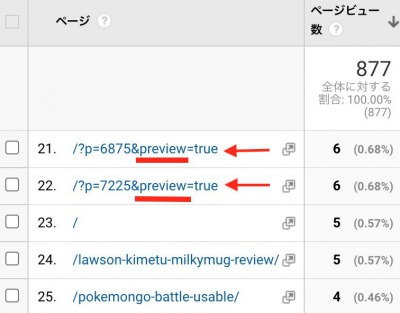
Googleアナリティクスで自分のアクセスを除外する方法
Googleアナリティクスで自分のアクセスを除外する方法はいくつかありましたが、今回は以下2つの方法を試しました。
①、「IPアドレス」を使って自分のアクセスを除外する
最初に「IPアドレス」を使って自分のアクセスを除外してみました。
IPアドレスを除外する手順
- 自分のIPアドレスを調べる。
- Googleアナリティクスで設定をする。
1、アクセス情報サイト「CMAN」から、自分のIPアドレスを調べる。
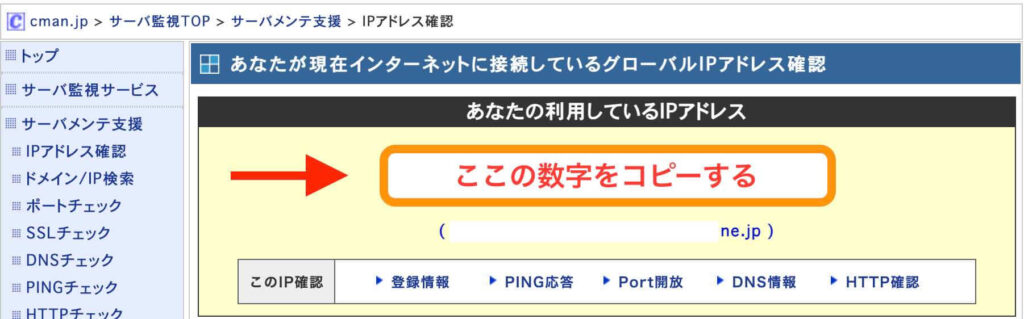
1.アクセス情報サイトの「CMAN」へアクセスした後、上記画像の位置にある数字がIPアドレスなので、その数字の列をコピーしておきます。
2、Googleアナリティクスの管理(歯車マーク)を選択する。
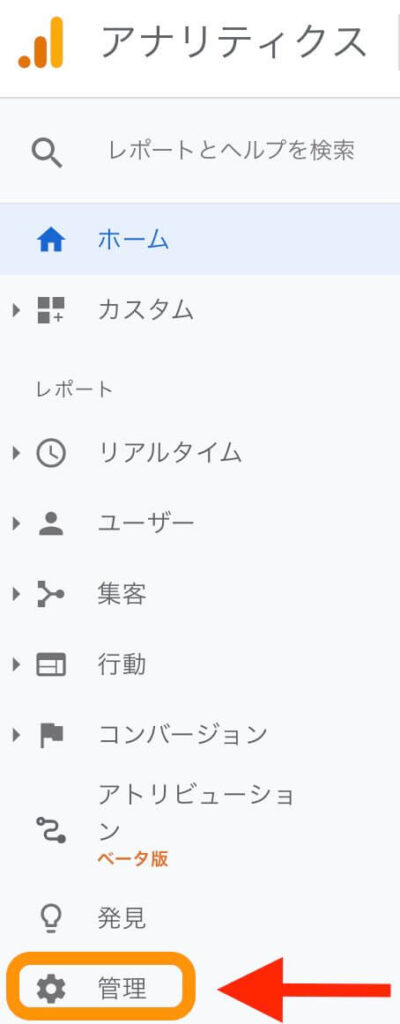
2.Googleアナリティクスのホームメニューから、管理(歯車マーク)を選択します。
3、ビューの「フィルタ」を選択する。
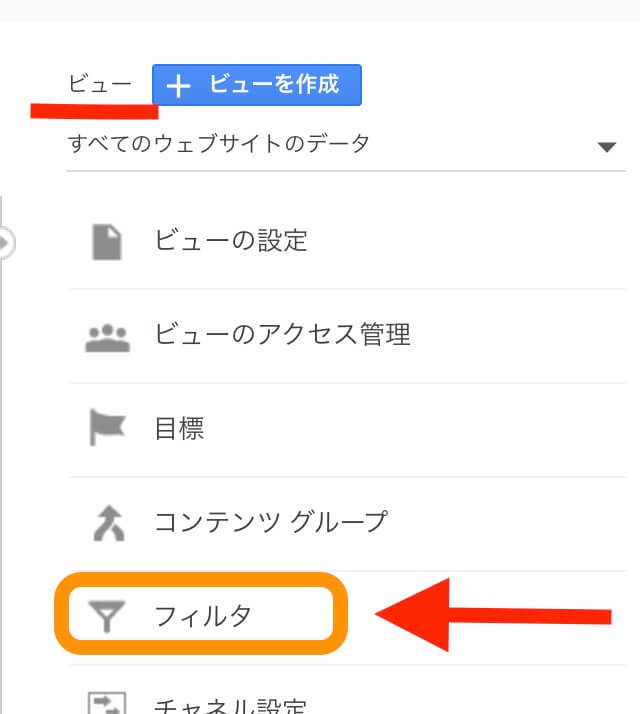
3.右側辺りにある「ビュー」の「フィルタ」を選択します。
4、「フィルタを追加」を選択する。
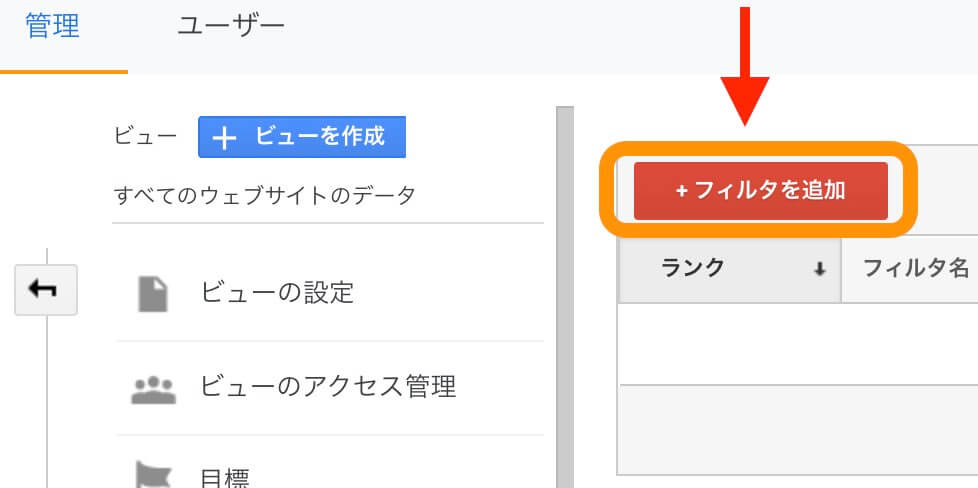
4.「+フィルタを追加」という赤ボタンを選択する。
5、フィルタ情報を入力して「保存」を選択する。
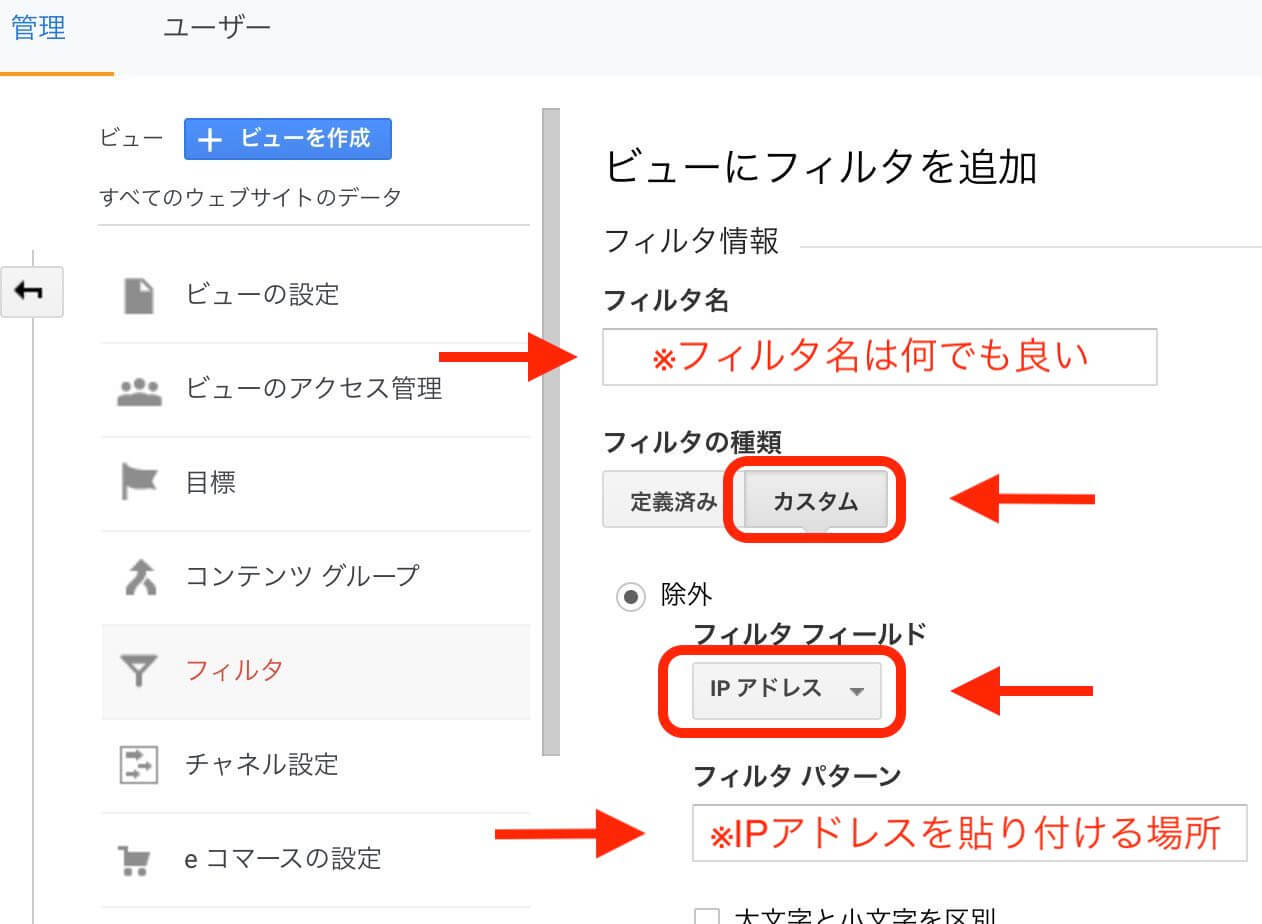
5.「フィルタ情報」を入力して保存を選択する。
(※入力する場所は、以下を参照してください。)
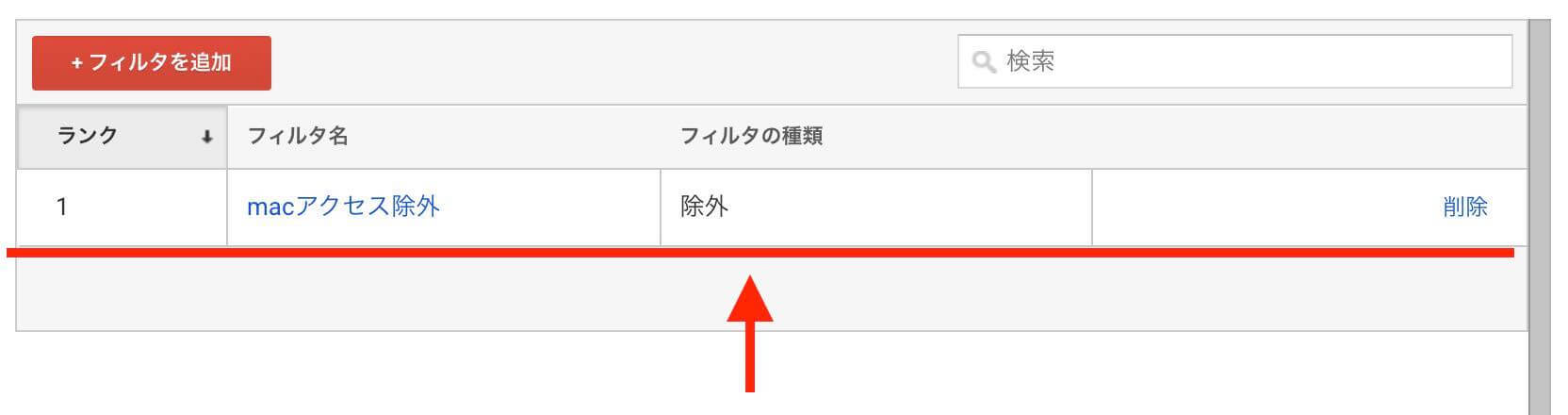
”しかし、この方法で自分のアクセスを除外できない人もいるみたいです。”
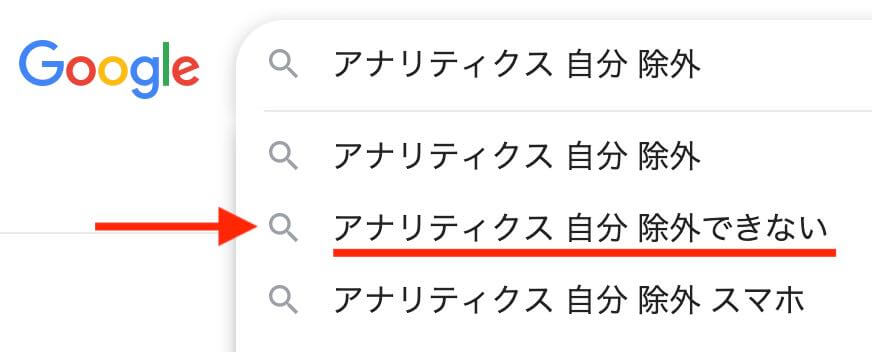
なぜか除外できない・・・。
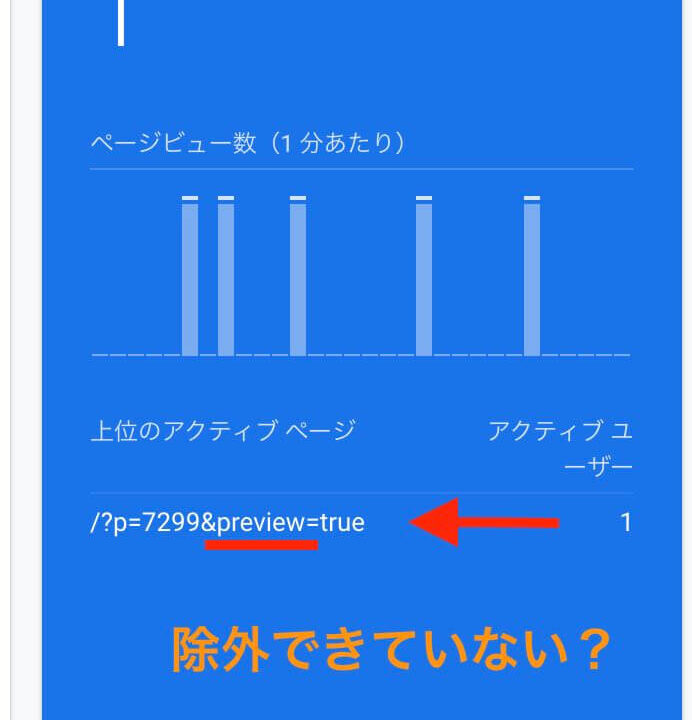
IPアドレスを設定しても「自分のアクセスが除外できない」ときの解決方法
なぜか「IPアドレスを使った方法」では、自分のアクセスを除外することができませんでした。
原因を調べてみると、どうやらコピーしたIPアドレス側に問題があるみたいです。
IPアドレスには「IPv4・IPv6」の2バージョンある
IPアドレスには、「IPv4」と「IPv6」の2バージョンあることが分かりました。
・IPv4 と IPv6では、「bit数・表記・回線速度など」に違いがあり、IPv6の方が回線速度が速くアドレスの表記数も多いという特徴があります。
※各自の環境で「IPv4」or「IPv6」なのか確認をして、慌てずにIPアドレスを設定すれば除外できると思います。
IPv6 アドレスの調べ方
私は「IPv6 接続」だったので、このバージョンのIPアドレスを調べ「Googleアナリティクスに設定」する必要がありました。
そのため、こちら→「あなたのIPv6をテストしましょう。」からIPv6アドレスを確認しました。
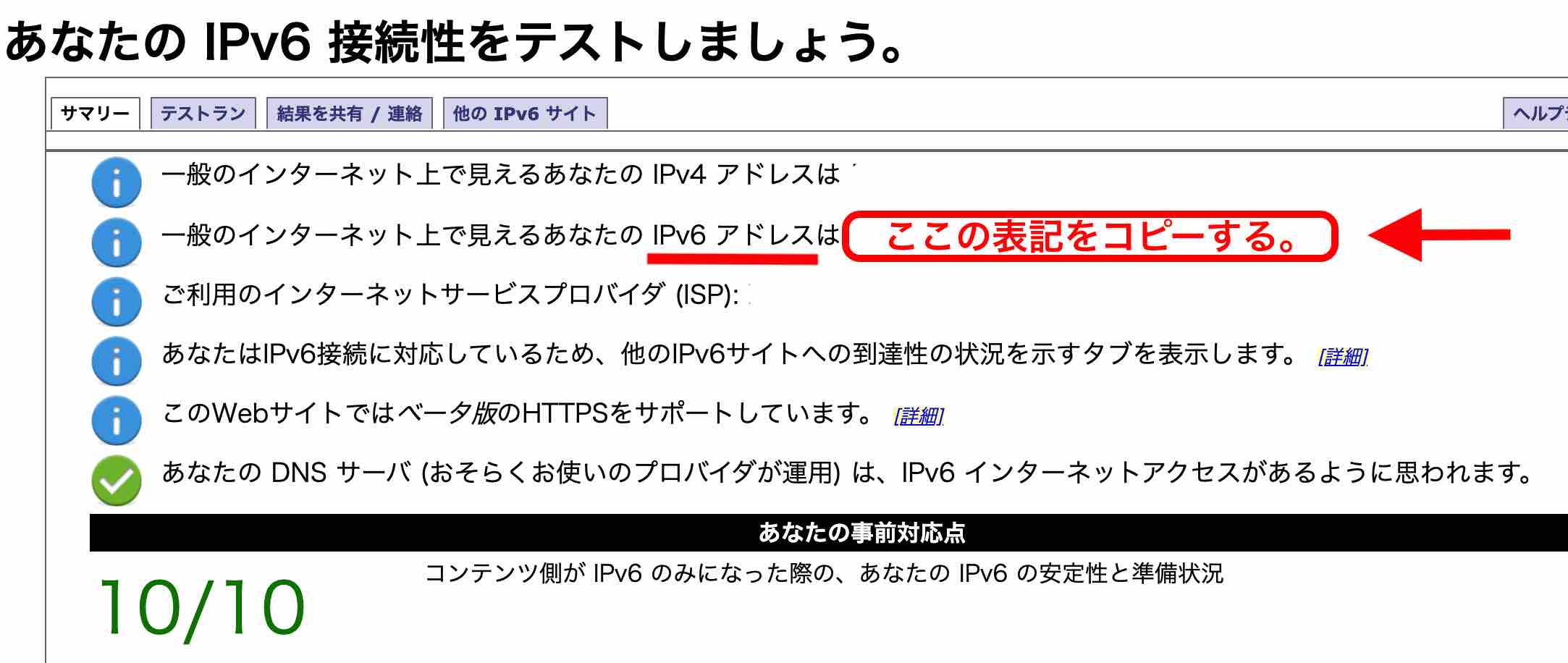
ただし、「コピーしたアドレスの前方4ブロックだけ」を使うので、下記メモを参考に設定して下さい。
・IPv6アドレスは、「:(コロン)」で挟まれ8ブロック。
・コピーして設定する IPv6アドレス は、前方の4ブロック。
[例] 「aaaa : bb : cccc : d : eeee : ffff : gggg : hhhh」の、前方にある4ブロック「aaaa : bb : cccc : d」を設定する。
Googleアナリティクスに「IPv6アドレス」を設定する手順
「IPv6アドレス」を設定する手順は、上で最初に紹介した【「IPアドレス」で自分のアクセスを除外する方法 】とほぼ同じで、「手順5(※設定入力)」が少し異なります。
IPv6アドレスを設定する手順
- Googleアナリティクスの管理(歯車マーク)を選択。
- 「ビュー」から「フィルタ」を選択。
- 「フィルタを追加」を選択。
- フィルタ情報を入力して「保存」を選択。(※ここが異なります。)
「フィルタの編集」でIPv6アドレスを設定するところ
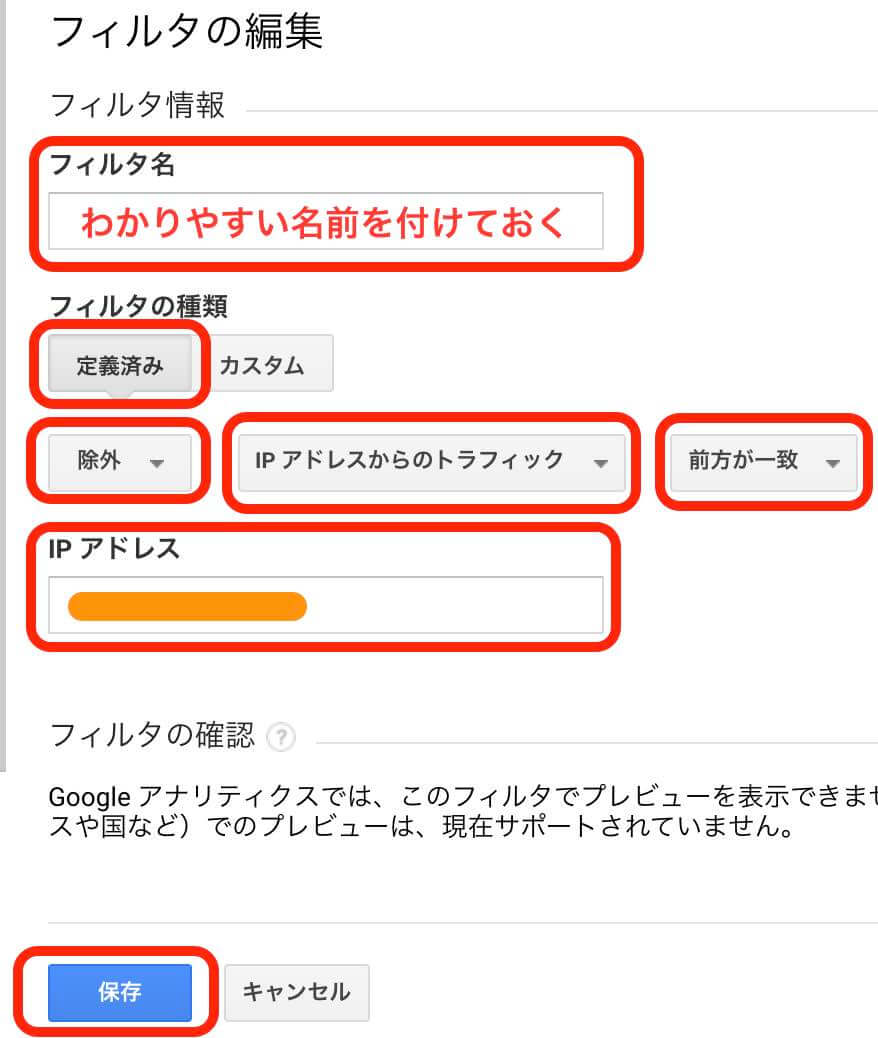
※IPv6アドレスは「8ブロック」で区切られていますが、今回は「前方の4ブロックを設定する」ので注意して下さい。
②. Googleの「拡張機能」を使って自分のアクセスを除外する
次にGoogleの「拡張機能」を使ってアクセスを除外してみました。
Googleの拡張機能を導入する手順
- Googleの「拡張機能」に対応したブラウザを導入する。
- 拡張機能をダウンロードして利用する。
1、Googleの拡張機能「Googleアナリティクス オプトアウト アドオン」にブラウザが対応しているか確認する。
「Googleアナリティクス オプトアウト アドオン」に対応しているブラウザは以下4つです。
2、「Googleアナリティクス オプトアウト アドオン」のダウンロードボタンを選択する。
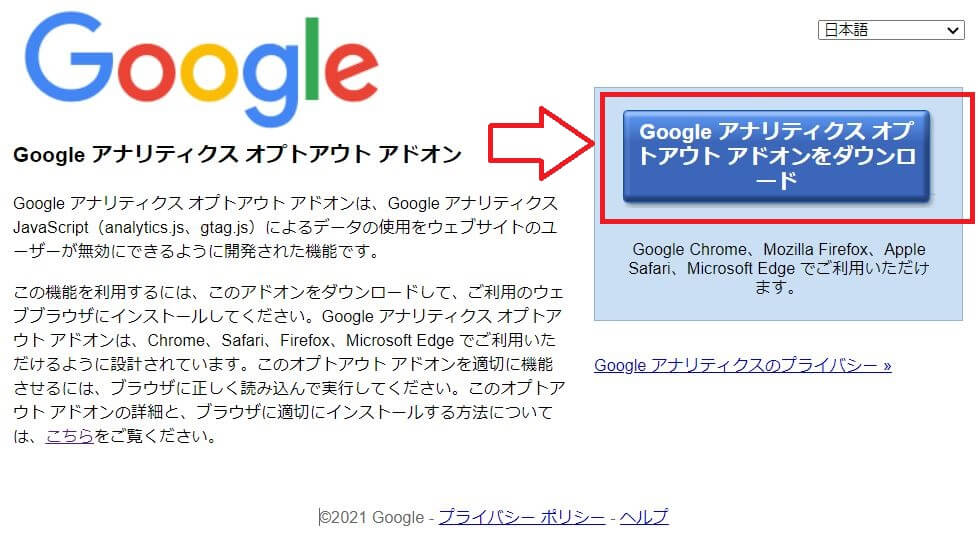
「Google アナリティクス オプトアウト アドオン」の公式ページで、青いダウンロードボタンを選択する。
3、「Choromeに追加」ボタンを選択する。
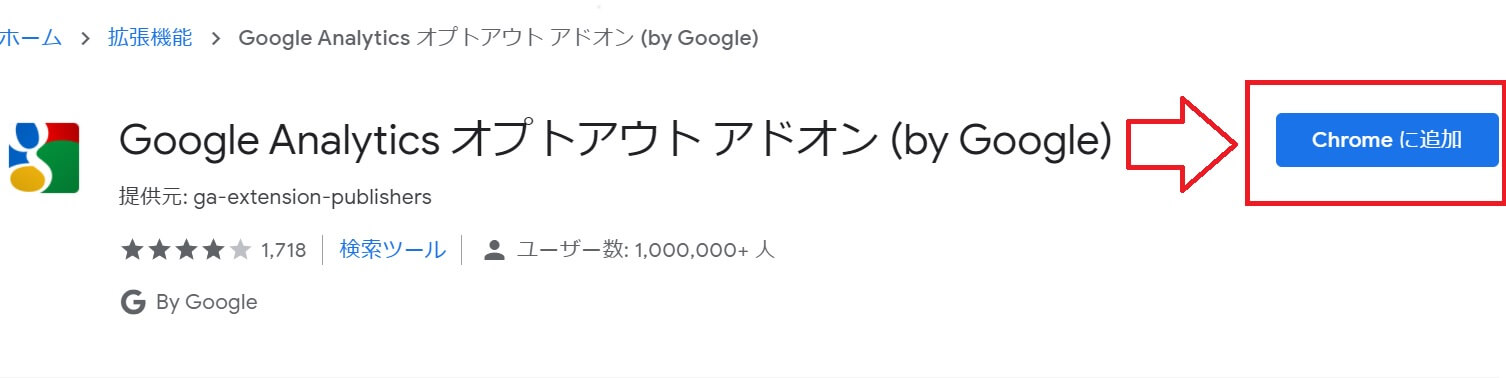
・Chrome ウェブストアが表示されたら、「Choromeに追加」ボタンを選択する。
・ポップアップ画面が表示されたら、「拡張機能を追加」を選択する。
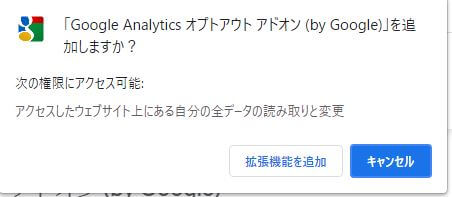
IPアドレスで除外する方法よりも簡単でした!
※ 拡張機能を導入しても自分のアクセスが除外できないときは、「ブラウザの再起動 or 拡張機能の更新」をすると上手くいく場合があります。
自分のアクセスを除外するなら「IPアドレス」or「拡張機能」どちらが良い?
- 「IPアドレス」を使った方法
- 「Googleの拡張機能」を使った方法
IPアドレスを使った方法
IPアドレスは1台の端末によって割り当てられるので、1度Googleアナリティクスに設定しておけば「半永久的に自分のアクセスを除外」できるのが特徴です。
・なぜ「半永久的」かというと、IPアドレスは「プロパイダ・モデム・ルータ」の状況によって変動するからです。
Googleの拡張機能を使った方法
Googleの拡張機能は、少ない手順でブラウザへ導入できるので、「簡単に自分のアクセスを除外」できるのが特徴です。
・デメリットは、導入したブラウザだけにしか自分のアクセスを除外できないことです。
自分のアクセスを除外するメリット
1. 正確なアクセス数を測定できる
今まで自分のアクセスを除外していなかったので、投稿記事を確認する際の「プレビューページ」もGoogleアナリティクスがカウントしてしまい、投稿ページよりも多くのアクセス数をプレビューページが獲得してしまいました。
今回、自分のアクセスを除外したことで「より正確なアクセスデータが知れるので、ブログ内の改善に役立つ」と考えました。
2. SEO対策になる
自分のアクセスを除外しておけば、「より正確なアクセス数を検索エンジンに認識してもらえる」と思いました。
また、一定時間の操作をしなければリアルタイムユーザー数はカウントしないみたいで、プレビューページが関係していると思われる「直帰率・滞在時間の改善に繋がる」とも考えました。
※SEOとは、投稿した記事をインターネット検索で上位表示させることです。
【まとめ】Googleアナリティクスを有効活用するために自分のアクセスを除外しておこう!
まとめると、今回私は以下の方法を使って「自分のアクセスを除外」しました。
- 「IPアドレス」で除外する方法。
- 「Googleの拡張機能」で除外する方法。
”個人的に「Googleの拡張機能で除外する方法」が、簡単でおすすめだと思いました。”
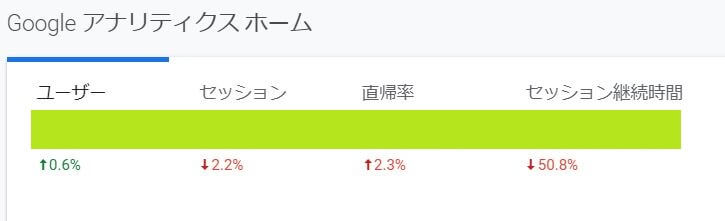
しかし、自分のアクセスを除外しておくことは「これからのデータ計測に必ず役に立つ」と思っているので、また淡々と記事を積み上げてアクセス数を上げていきたいと思います!