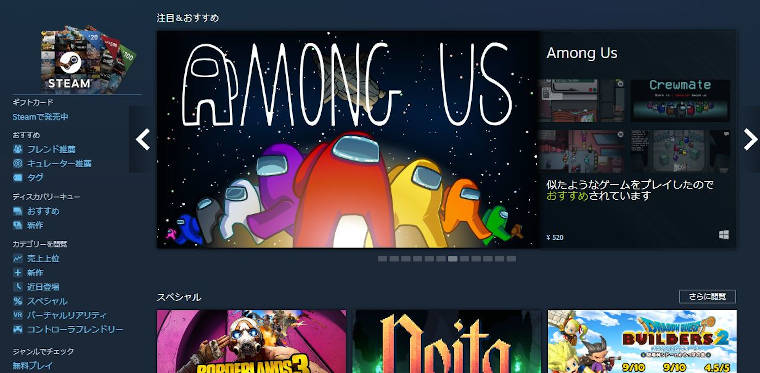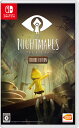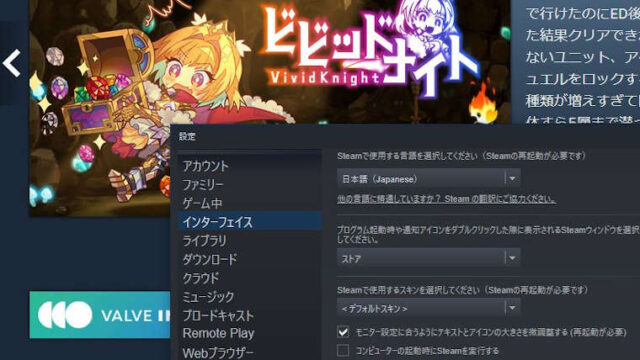何気なくTwitterを眺めていたら「リトルナイトメア」というワードがトレンドランキングに入っていました。
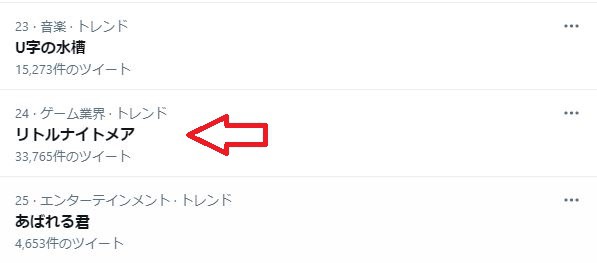
「何だろう・・・」と思って調べてみると、どうやらSteam内に期間限定で無料配布しているみたいでした。(゜o゜)

- PCゲーム、ソフトウェア、ストリーミングビデオなどのダウンロード販売をしている。
- デジタル著作権管理や、ゲームのサポート、ユーザの交流補助などのプラットフォーム。
以前「リトルナイトメア」の実況動画を見ていたので、おもしろいゲームだと知っていました。
Steamのダウンロード&インストール方法
まずは、ゲーム機(Steam)のダウンロードとインストール方法の手順です。
1.公式サイトへ行き、「Steamをインストール」ボタンを選択する
Steamの公式サイトへ行き、上の方にある「Steamをインストール」を選択します。

2.自身が使っている「OSを選択」してインストールする
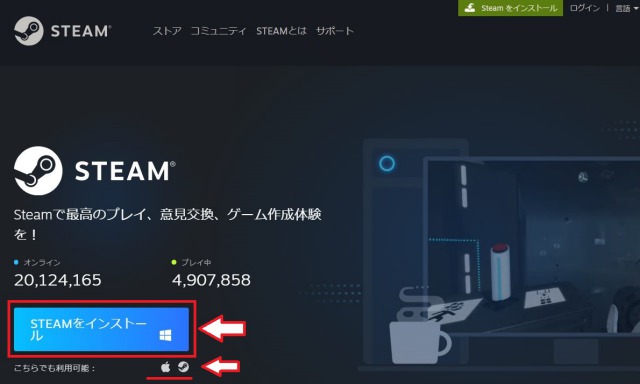
選択できるOS
- Windows
- Mac OS
- Linux
3.ダウンロードしたファイルの「インストール作業」をする
各自ダウンロードしたファイルを開きます。
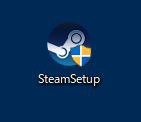
Macは「.dmgファイル」、Linuxは「.debファイル」を開いてインストールしてください。
・開くときに「ユーザーアカウント制御のウィンドウ」が出たら「はい」を選択する。
4.「Steamセットアップウィザード」の指示に従ってインストールをする
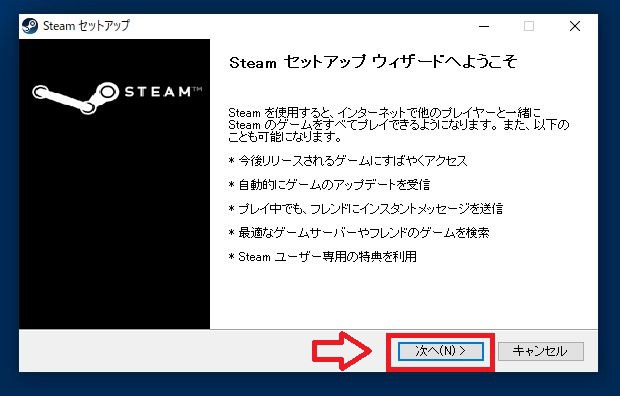
Steamをインストール手順
1.「次へ」を選択する
2.言語を選び「次へ」を選択する
3.インストール先を選び、「インストール」を選択する
4.インストール後「完了」を選択する
・デフォルトインストール先には「プログラムファイル」が選ばれているので、そのままの状態でインストールすればOKです。
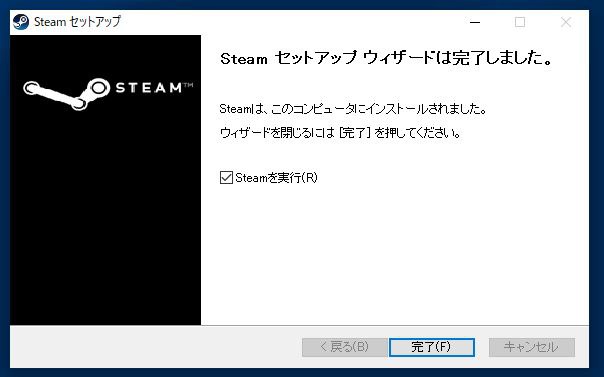
Steamを起動させる「アカウントの作成」手順
Steamを起動させると最初の画面で、
・新しいアカウントを作成する
・既存のアカウントにログインする
どちらかを選びますが、今回は新しいアカウントを作成したいと思います。
1.「新しいアカウントを作成する」を選択する
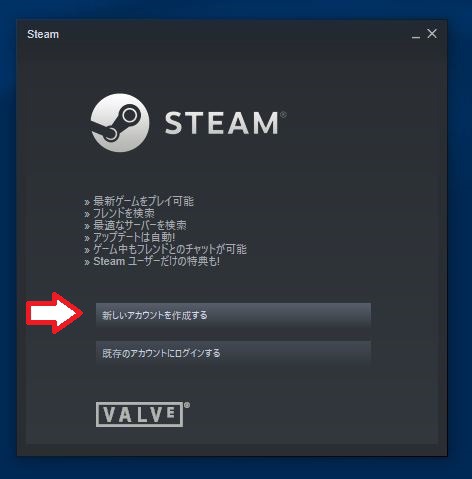
2.必要な情報を入力して「続行」を選択する
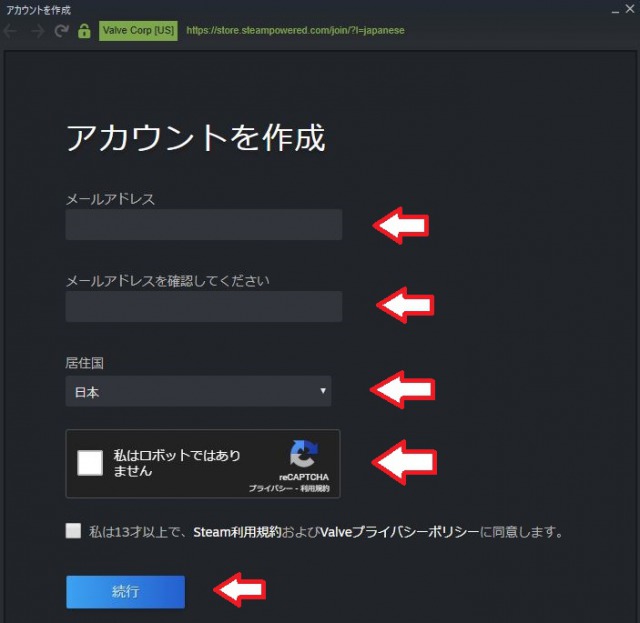
入力する項目
・メールアドレス
・メールアドレス(※確認のため「同じアドレス」を入力)
・居住国
・画像認証(※指示に従う)
・プライバシーポリシーにチェック
3.Steamからメールが送られてくるので確認をする
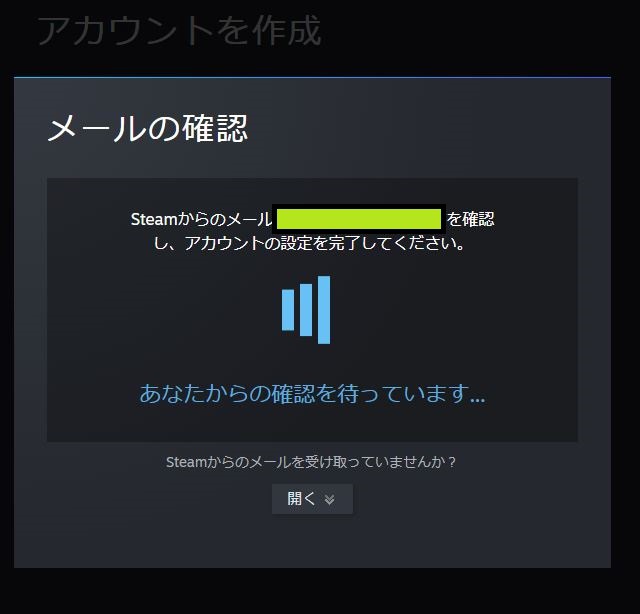
入力をしたメールアドレス宛に確認のメールが送られてくるので、メール内に記載されている「メールアドレスを確認する」を選択すると、確認されます。
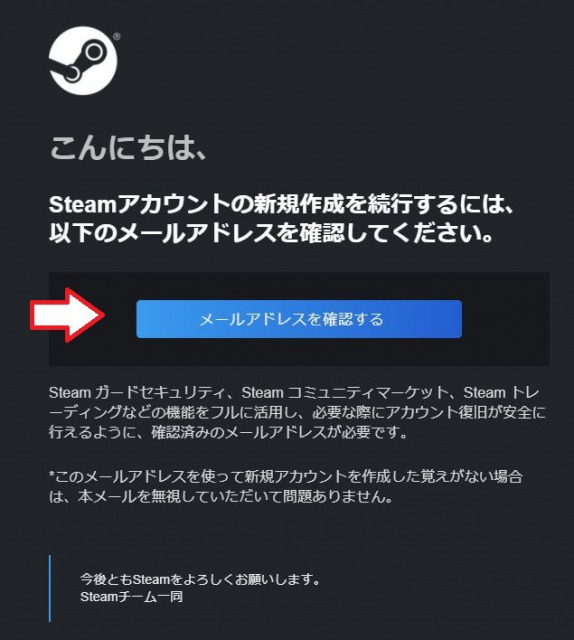
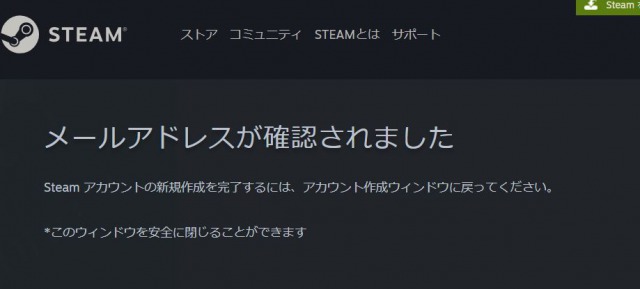
4.Steamのアカウント情報を入力して「完了」を選択する
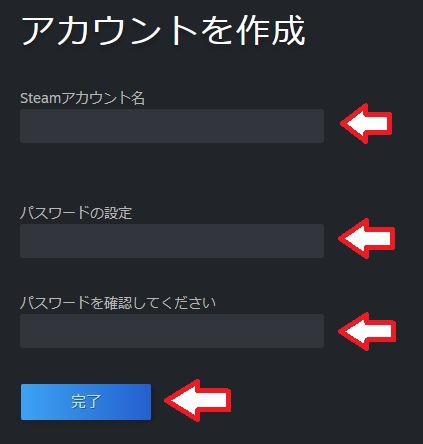
アカウント情報の入力項目
・Steamアカウント名
・パスワード
・パスワード(※確認のため「同じパスワード」を入力)
※パスワードは「小文字、大文字、数字、記号」を含めた8文字以上にすること。
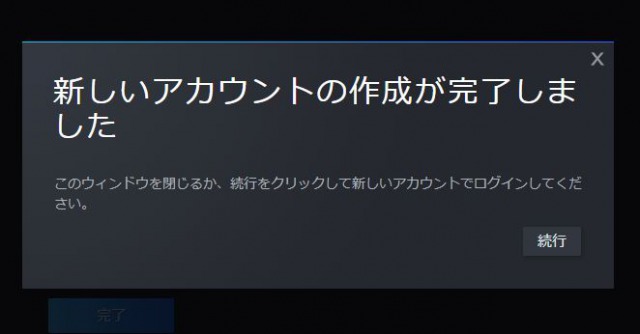
5.Steamにログインする
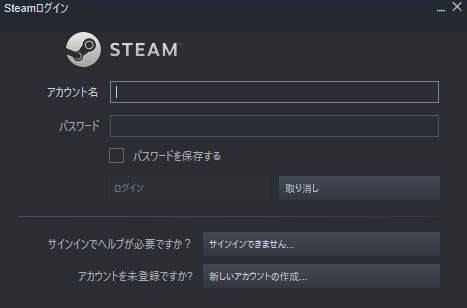
先程決めた、
・アカウント名
・パスワード
を入力して、「ログイン」を選択します。
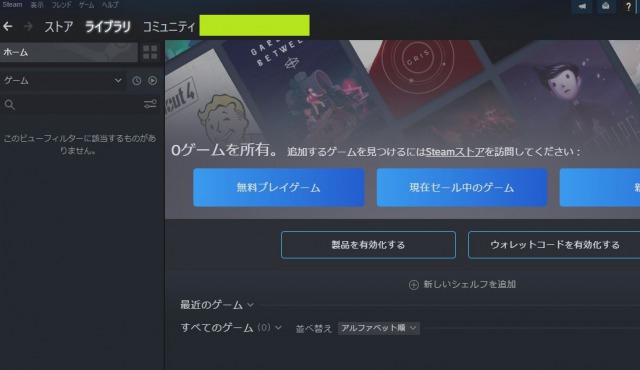
Steamの「無料で入手できるゲーム」を見つける方法
セールスのトップ画面からでも「リトルナイトメア」をダウンロードすることができるのですが、
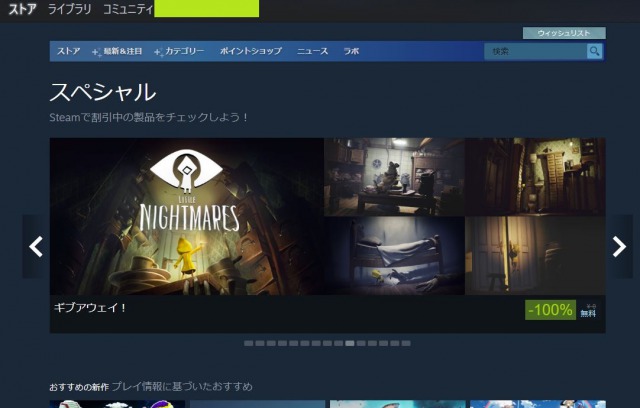
Steamにはその他にも「無料で遊べるゲーム」が多数あるみたいなので、今回無料でダウンロードする方法の手順をまとめます。
1.Steamメニューの「ストア」を選択する
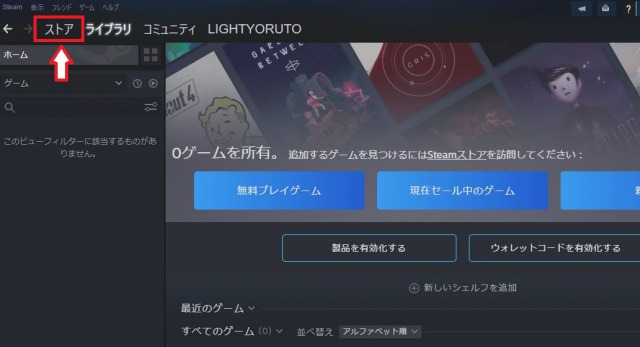
2.「無料」と入力して検索をする

3.ソートを「価格の安い順」に並び替える
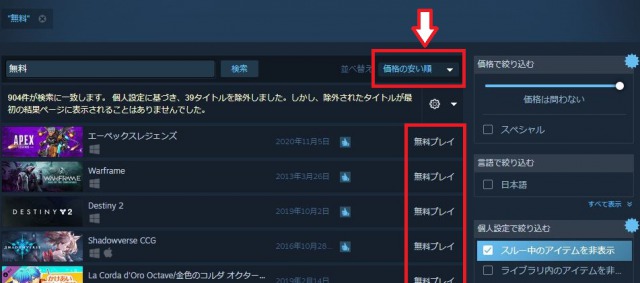
・「タイトル検索」も便利
ゲームタイトルが分かっている場合、検索窓にゲーム名を入力すれば直ぐに見つけることができるのも便利です。

Steamのゲームを「プレイ」するまでの手順

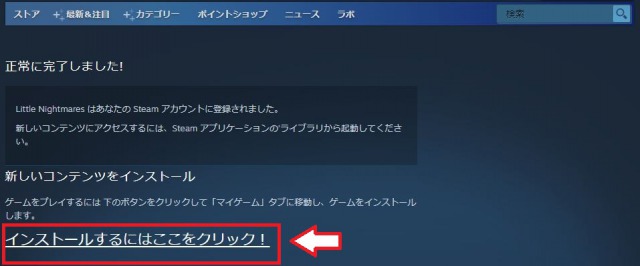
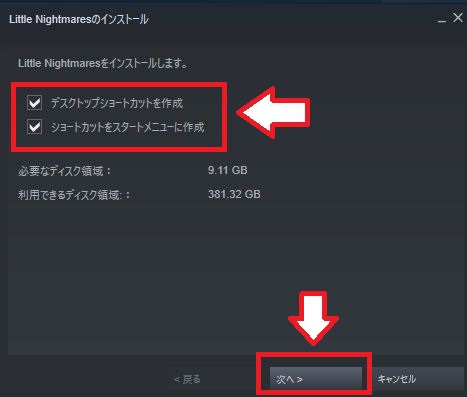
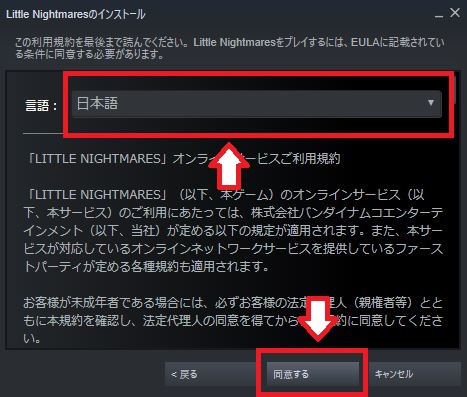
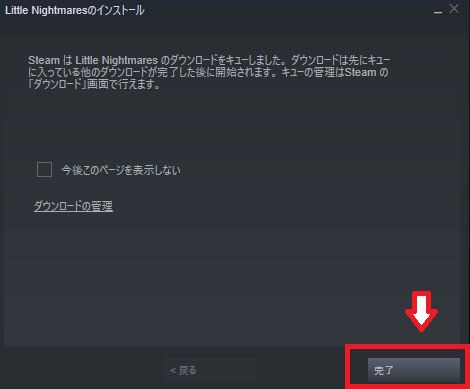
ショートカットも作成されます。
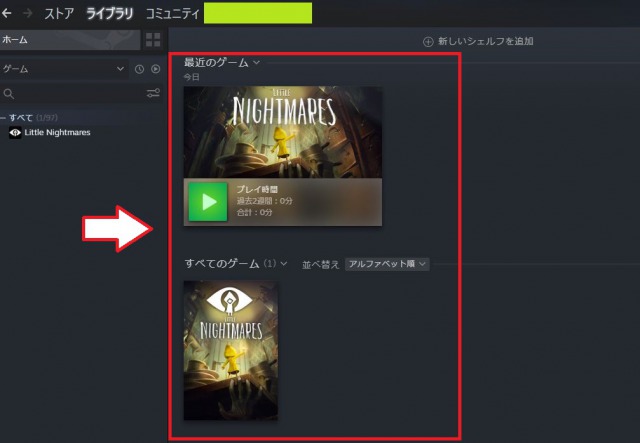

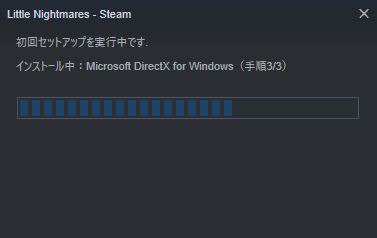
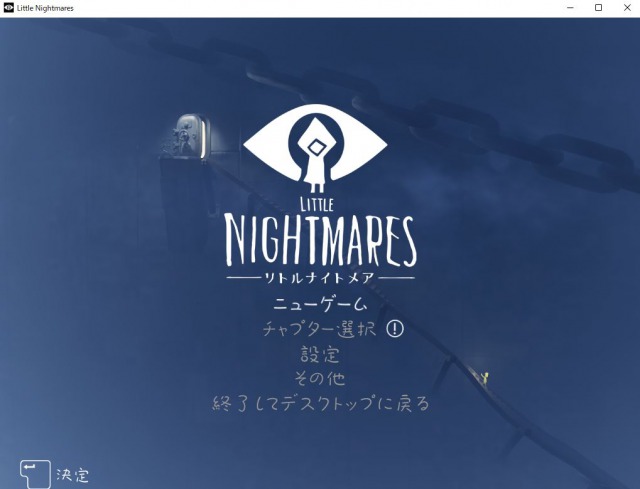
・ゲームスクリーンを小さくしたい場合は「設定」から、
「フルスクリーン」をオフにする。
「解像度」でサイズを変更する。
【まとめ】Steamでゲームを始めるまでの手順【無料でゲームを楽しもう!】
今回「リトルナイトメア」をやりたいがために、Steamを始めてみました。
通常購入すると3,000円前後するところを「無料入手」できるのは凄いですね!
※Steam版「リトルナイトメア」を無料入手できるのは、2021年5月31日2時まで。