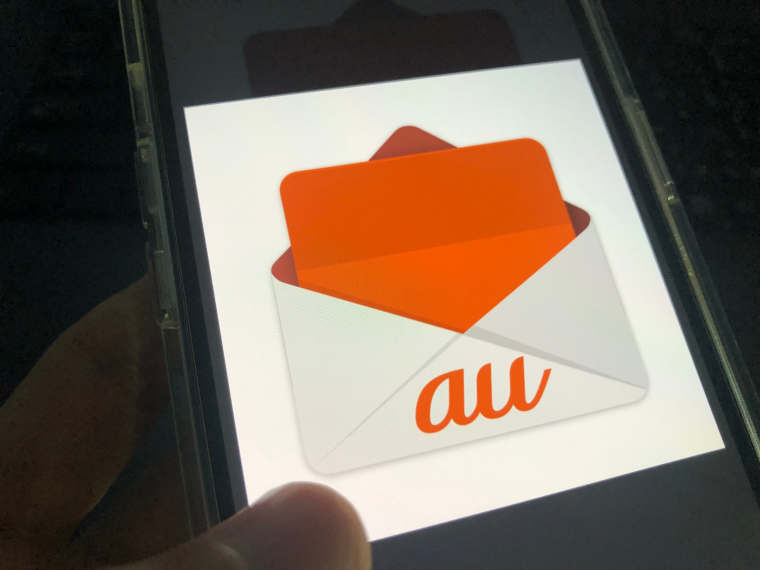最近iPhoneを新しく購入(機種変更)したのですが、どうやらデータ移行時にメールの引き継ぎが出来ていませんでした。

よると
そして、新型iPhoneのメールアイコンをタップすると、画面が下記の状態に・・・。(・_・)
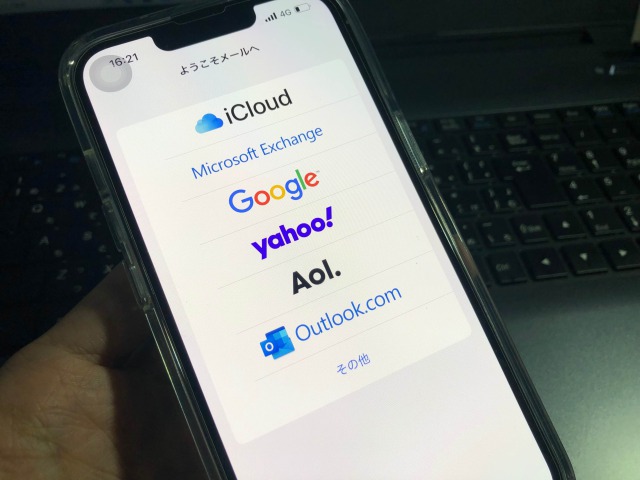
一応、旧型iPhoneでキャリアメールの確認は出来ますが、折角なら新型iPhoneで今までのキャリアメールアドレスを使いたいと思ったので、今回手動で設定してみます。
スポンサーリンク
auキャリアメールを設定する前に「事前準備」しておくこと
よると
事前に準備しておくことは以下です。
- iPhoneのバックアップ(※変更前のiPhone)
- iOS15以降は、iCloudプライベートリレーがオンになっていたら、オフにする。
「設定アプリ」> 「Apple ID(一番上)」 >「iCloud」>「プライベートリレー」>「プライベートリレーをオフにする」
auのキャリアメールを設定する方法
よると
auキャリアメールを設定するには「初期設定」をする必要があるみたいなので、設定の手順を書きながら作業もやっていきたいと思います。
1.「Wi-Fi」をオフにする
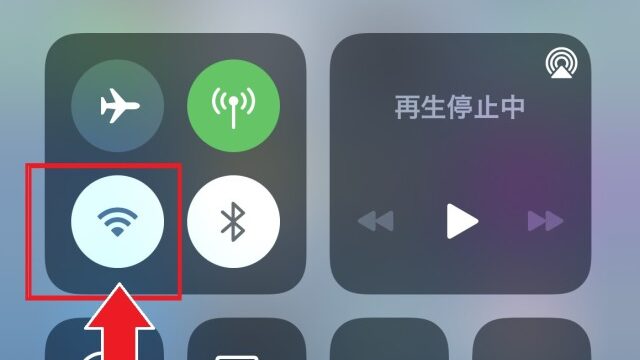
よると
回線を安定させるため?にコントロールセンターを開いて「Wi-Fi」をオフにします。
2.Safariを開いてブックマークの「auサポート」ページを開く
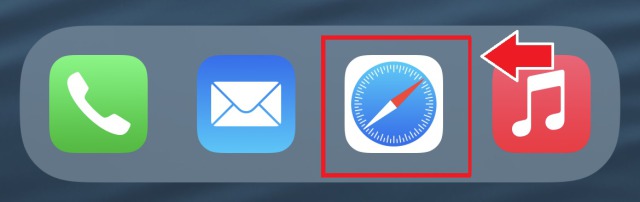
よると
サファリを開いたら、「ブックマーク → auサポート」の順に選択します。
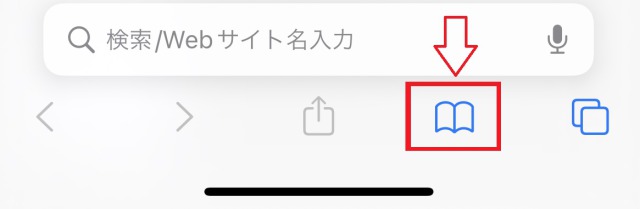
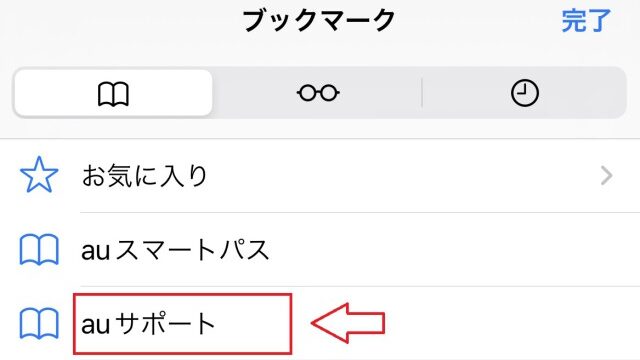
3.下へスクロールしていき「iPhone設定ガイド」を開く
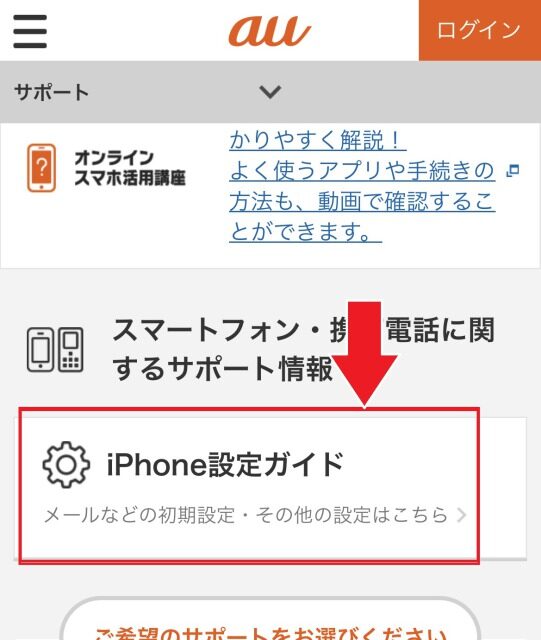
よると
下にスクロールしていくと「iPhone設定ガイド」 という項目があるので開きます。
4.「メール初期設定 → メール初期設定へ」の順に選択する
よると
また下へスクロールしていき「メール初期設定」をタップした後に、「メール初期設定へ」を選択します。
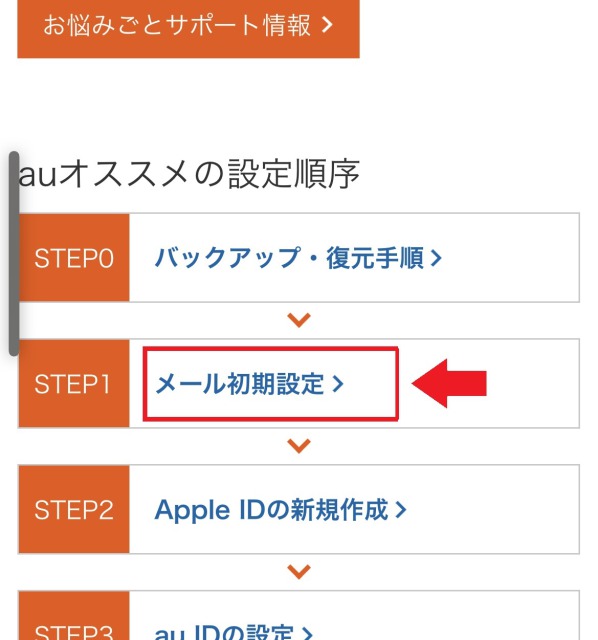
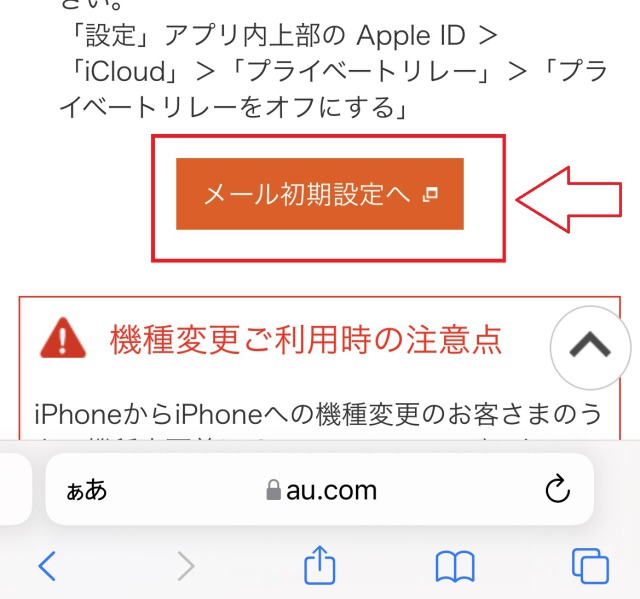
※機種変更で「iCloud・iTune」からバックアップした人は、「iPhoneからの復元」をやっておく必要があります。
よると
私はクイックスタートでデータ移行をしたので、「iCloud・iTune」でのバックアップはしませんでした。
5.電話番号を入力して「次へ」を選択する
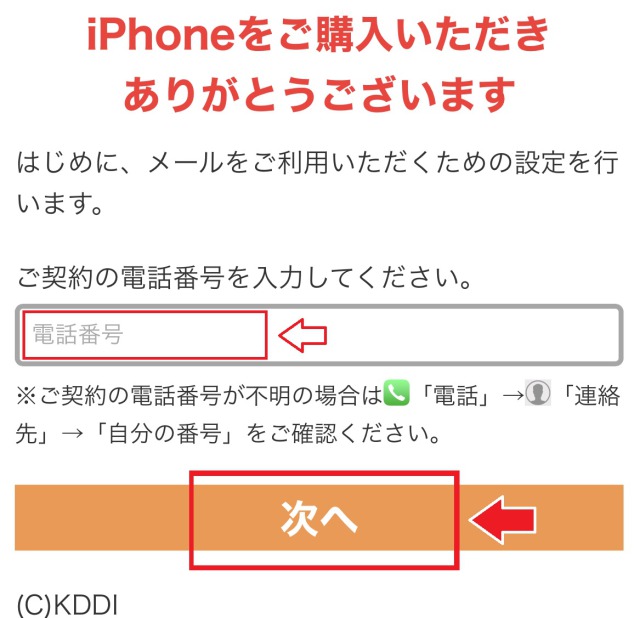
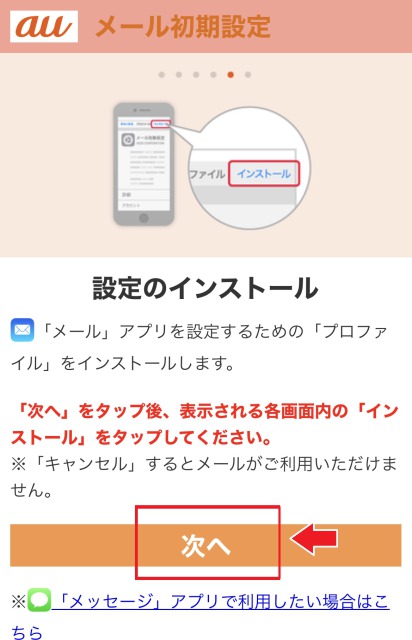
よると
電話番号の入力で「ー(ハイフン)」は必要ないです。
6.設定プロファイルをインストールするので「次へ」を選択する
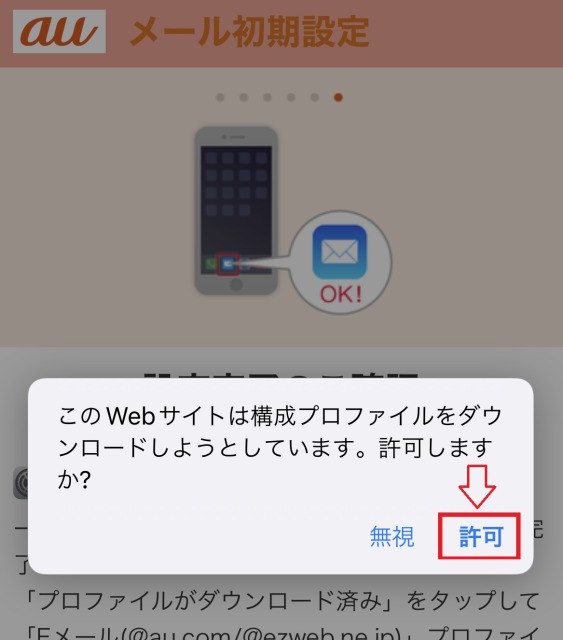
よると
許可を選択すると、「インストール画面に自動移動する場合」と「移動しない場合」が出てきます。
7-1.【自動で移動した場合】
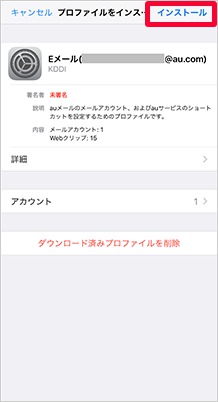
よると
移動した場合は、右上の「インストール」を選択します。
7-2.【移動しなかった場合】
よると
許可をタップして移動しなかった場合は、まず「閉じる」をタップして設定アプリを開くので、後述します。
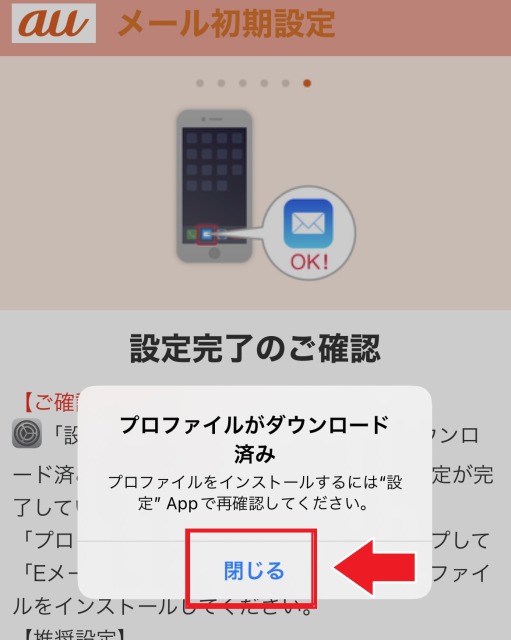
【インストールまでの手順】
- 1.「設定アプリ」をタップ

- 2.「iPhone設定の提案」or「プロファイルがダウンロード済み」をタップ

よると
私は「iPhone設定の提案」をタップしてから「プロファイルがダウンロード済み」をタップしましたが、個々により違うみたいです。
- 3.「プロファイルを表示」をタップ
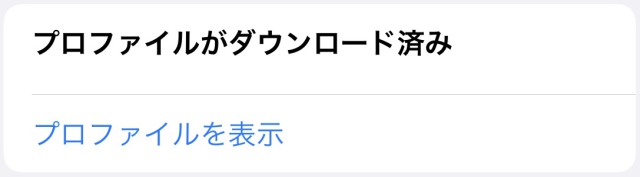
- 4.右上の「インストール」をタップ
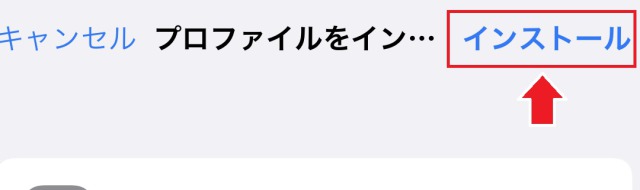
8.「パスコード」を入力してインストールをタップする
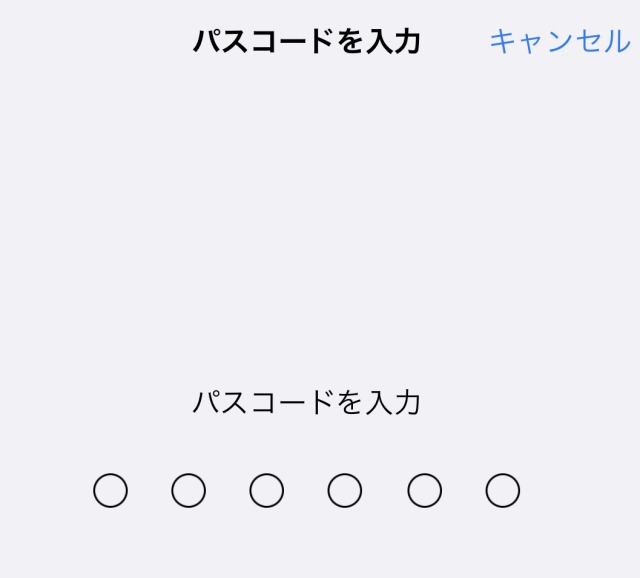
よると
画面ロックのパスコードを入力して、右上のインストールを選択します。
設定していない場合は表示されません。
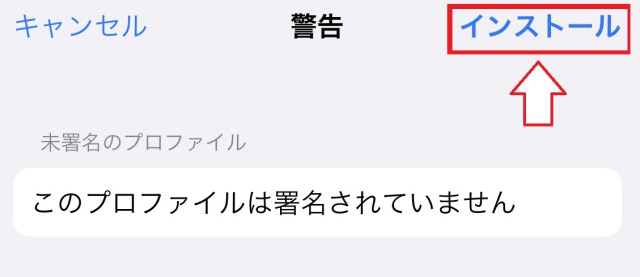
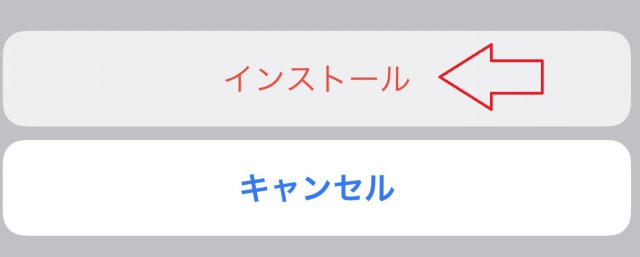
9.右上の「完了」を選択すれば終わり
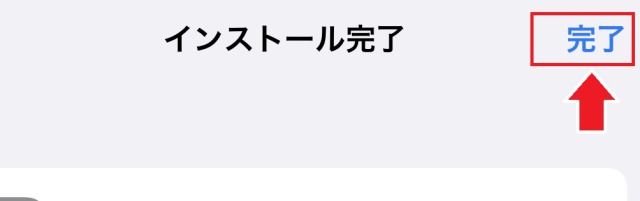
よると
これで新型iPhoneにキャリアメールを設定することができましたが、余計なアプリが何個か入ってしまいました。(;´・ω・)
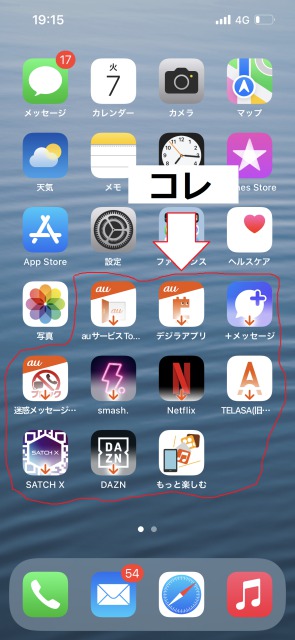
過去メールが消えた!?
よると
さきほどの余計なアプリは消去したのですが、なぜか「90日以前の受信メール」がありませんでした。(・_・)
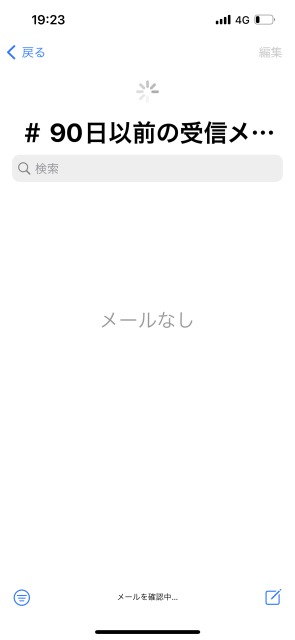
よると
原因を調べていたら、下方に小さい文字で「アカウントエラー」との表示を見つけ、メールが受信できない状態に・・・。(;´・ω・)

【追記】
プロファイルを削除していたらしく、同じ手順で再インストールをしてみたら改善されました!
【まとめ】auキャリアメールの初期設定方法
今回はauのキャリアメールが引き継げていなかった問題を解決しようと「メール初期設定」を行いました。
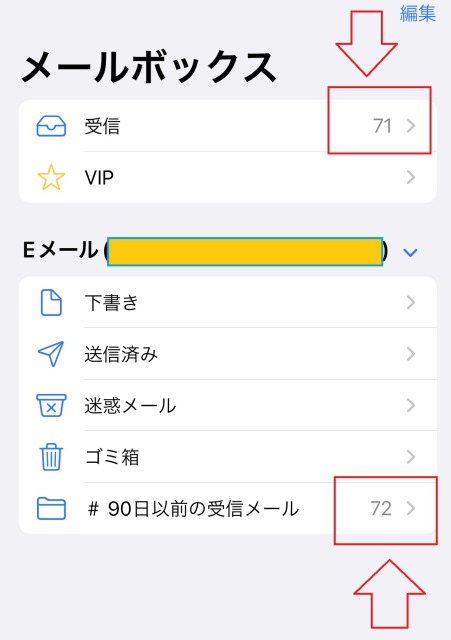
よると
結果として、無事に新型iPhoneへauキャリアメールを設定することが出来たので良かったです!(*’▽’)
スポンサーリンク