久しぶりにMacBookを起動すると更新マークが表示されていたので、『何の更新かな?』とApp Storeで確認してみると・・・、レイアウトが崩れていました。( °ω° )
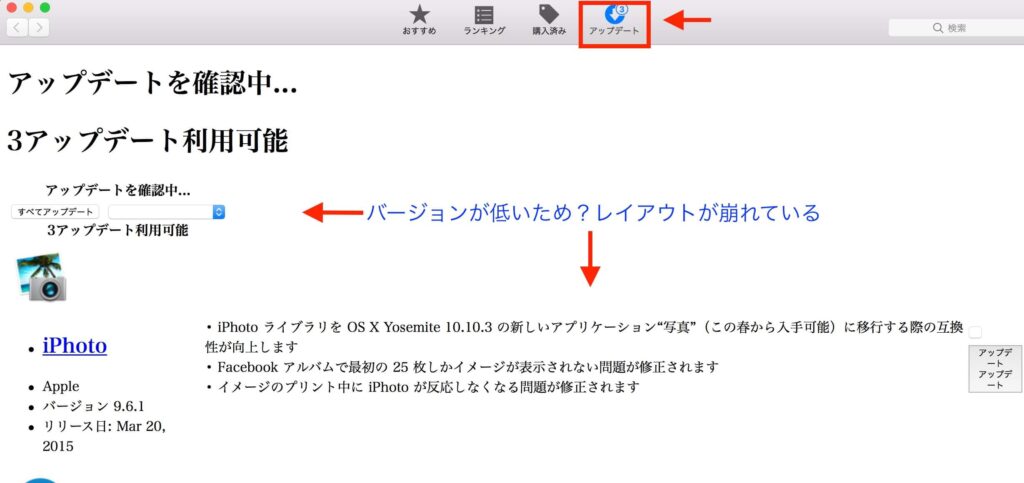
『OSのバージョンが古いのかな?』と思って確認すると、案の定「macOS Sierra」という数年前のものでした。(レイアウト崩れは当然ですね・・・。(-.-;)
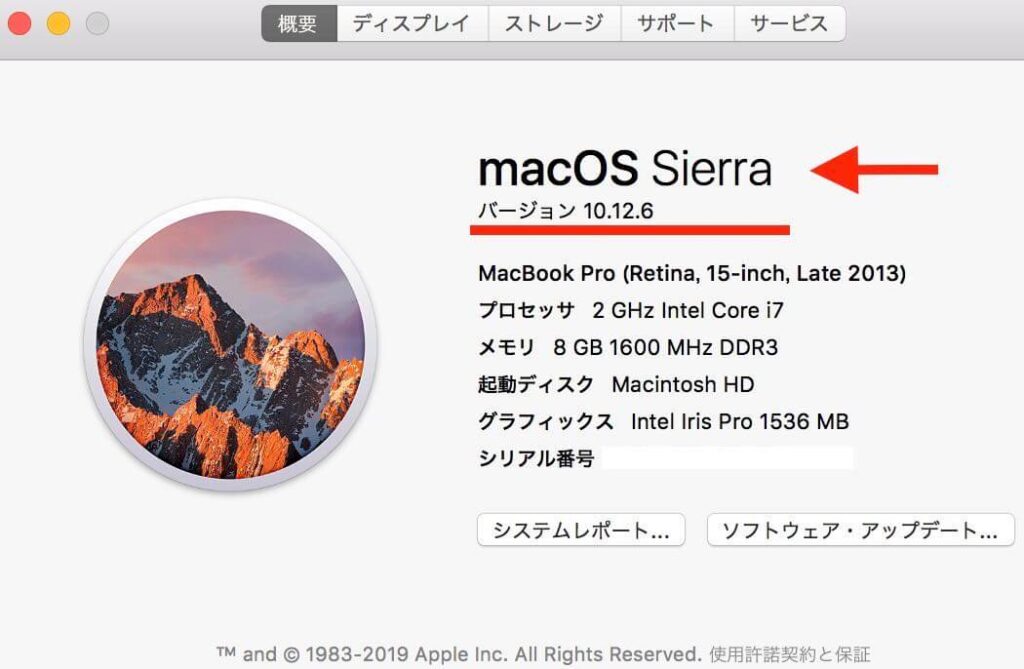
最近の「macOSバージョン」一覧
数年間macを触っていなかったので、どういったバージョンが出ていたのか確認してみると、
| 名前 | バージョン | リリース日 |
| Sierra | macOS v10.12 | 2016年 |
| High Sierra | macOS v10.13 | 2017年 |
| Mojave | macOS v10.14 | 2018年 |
| Catalina | macOS v10.15 | 2019年 |
| Big Sur | macOS v11 | 2020年 |
| ※Monterey | macOS v12 | 2021年 |
2021年7月現在は、「Big Sur」というものが最新のバージョンでした。
そして、今年の秋頃に「Monterey」がリリースされる予定みたいです。
macOSを最新バージョンへアップグレードする手順
今現在「Big Sur」が最新のバージョンだと分かったので、これにアップグレードしていきたいと思います。
1. App Store で最新のmacOSを検索して「ダウンロード」する。
① 検索で「Big Sur」と入力して、ダウンロードボタンを選択します。
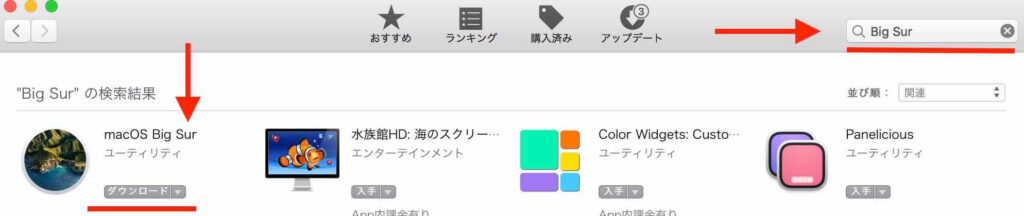
② ダウンロードの進行状況が知りたいときは、「購入済み」から確認できます。

2. ダウンロードしたmacOSを「インストール」する。
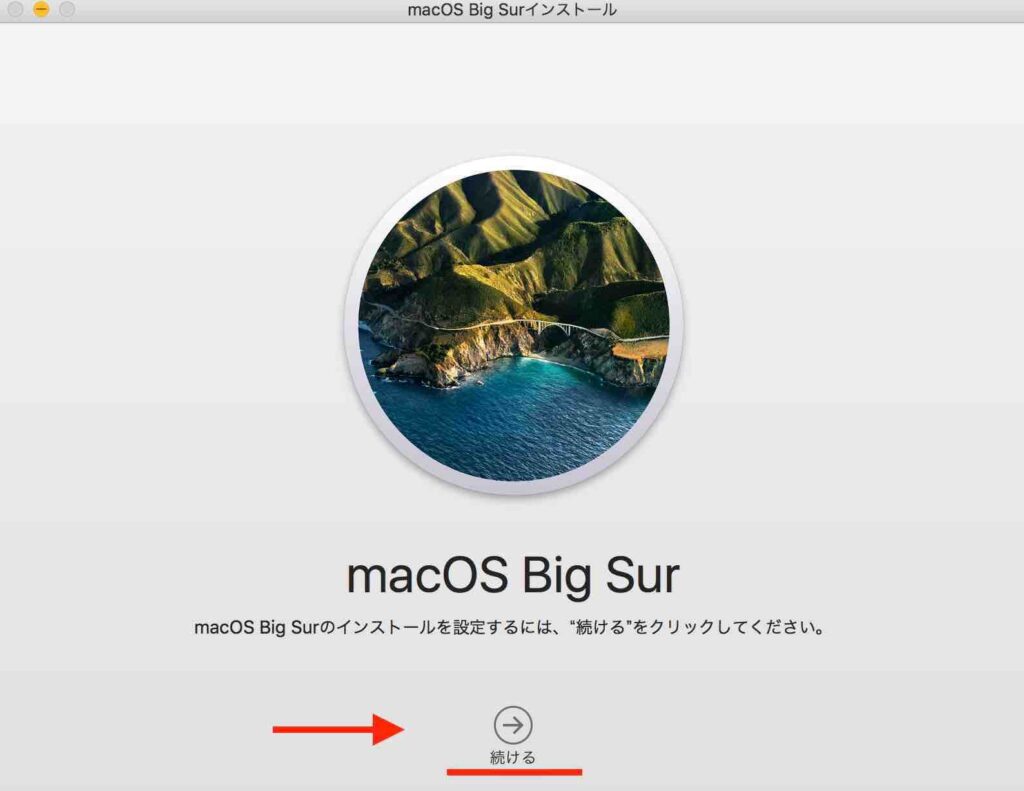
macOSのインストール手順
- 「続ける」を選択する。
- ソフトウェアの使用許諾契約の条項で「同意する」を選択する。
- ポップアップ画面が表示されるので「同意する」を選択する。
- OSをインストール場所が表示されるので「続ける」を選択する。
- 電源アダプタをmacに接続していないとポップアップ画面が表示されるので「続ける」を選択する。
- インストール開始が開始される。(※だいたい30分〜1時間くらい)
- ※インストール後に「ログイン情報」を入力する。
・管理者としてログインするための「ユーザー名・パスワード」
・Appleの「ID・パスワード」
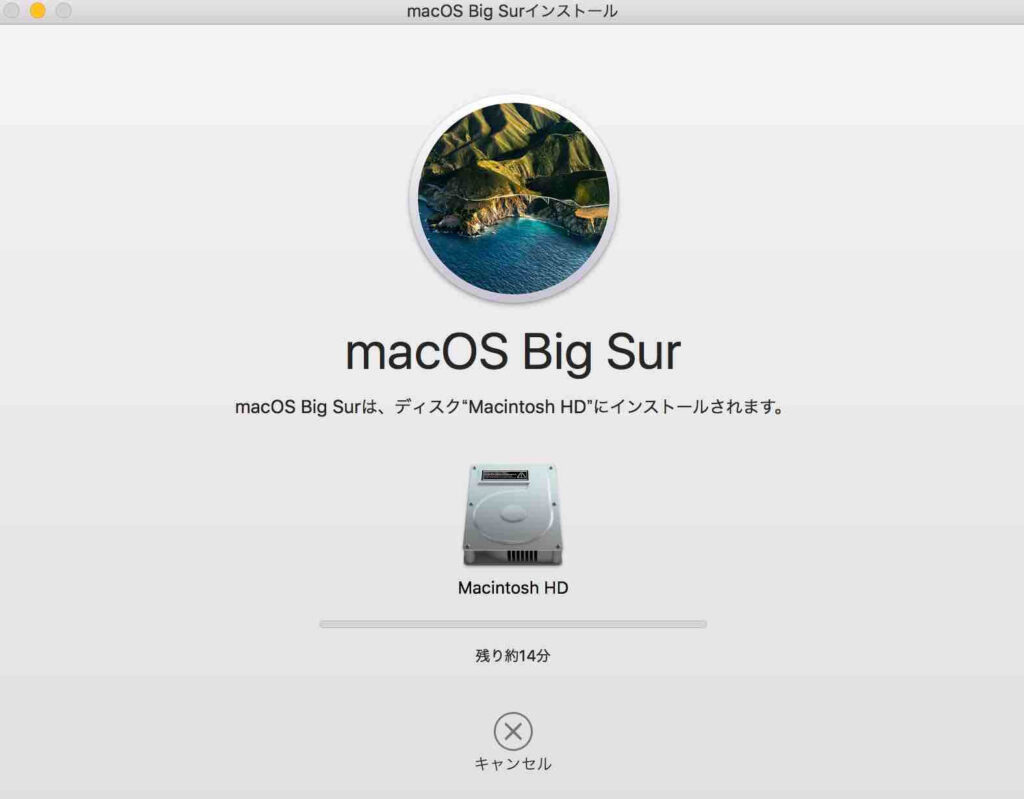
macOSのバージョンアップグレードをすると何が変わる?
macOSのバージョンアップグレードをした後に、すぐ気が付いたことは以下でした。
- デスクトップピクチャ(背景)が変わった
- 「場所が変更された項目」というファイルが作成された。
デスクトップピクチャ(背景)が変わった
アップグレード前:「Sierra」
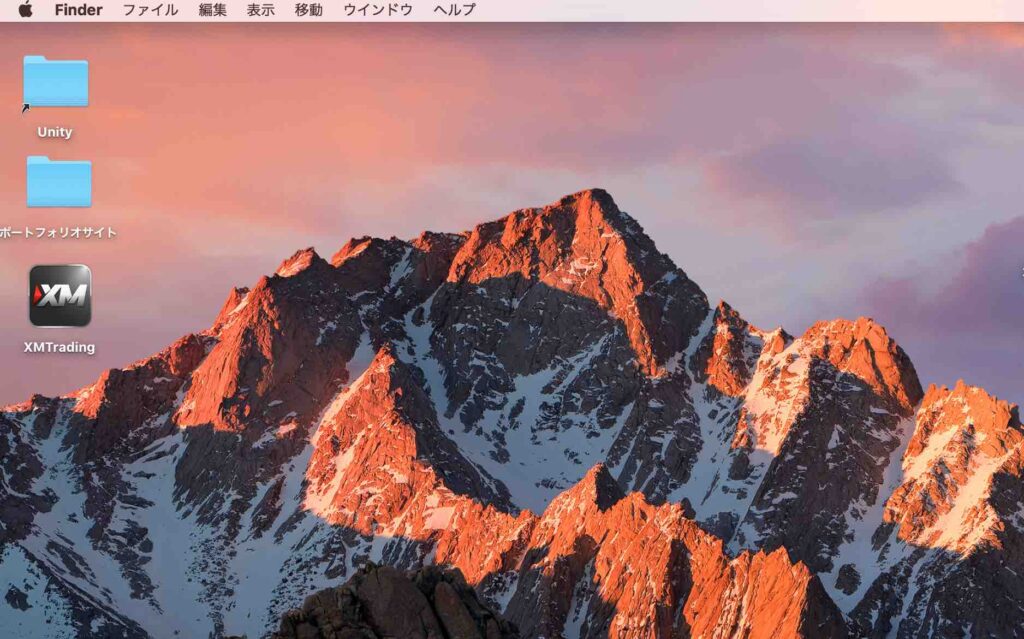
↓
アップグレード後:「Big Sur」
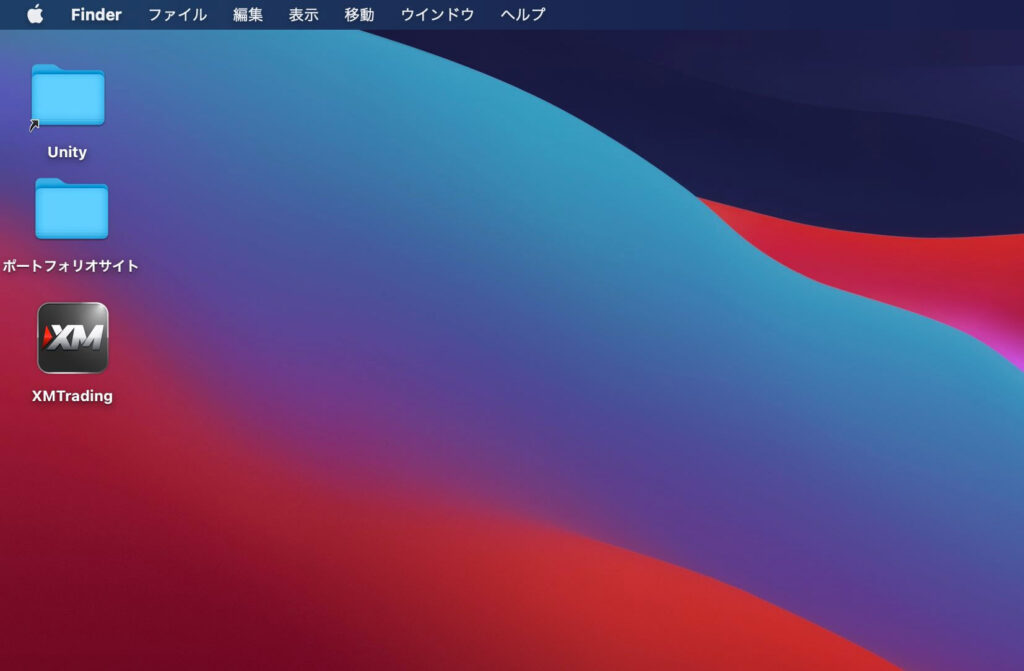
歴代のmacOSは「デスクトップピクチャ(背景)」が各々違うみたいです。
今回、「Sierra から Big Sur」へアップグレードをしましたが、上記の様な背景に変化しました。
ちなみに、デスクトップピクチャ(背景)は変更することができます。
Macのデスクトップピクチャ(背景)を変更する方法
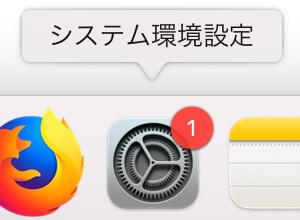 「デスクトップピクチャ」を変更するまでの手順
「デスクトップピクチャ」を変更するまでの手順
- システムの環境設定(※上方のAppleマークか、下方のDockに)
- デスクトップとスクリーンセイバー
- 「デスクトップ」→「デスクトップピクチャ」
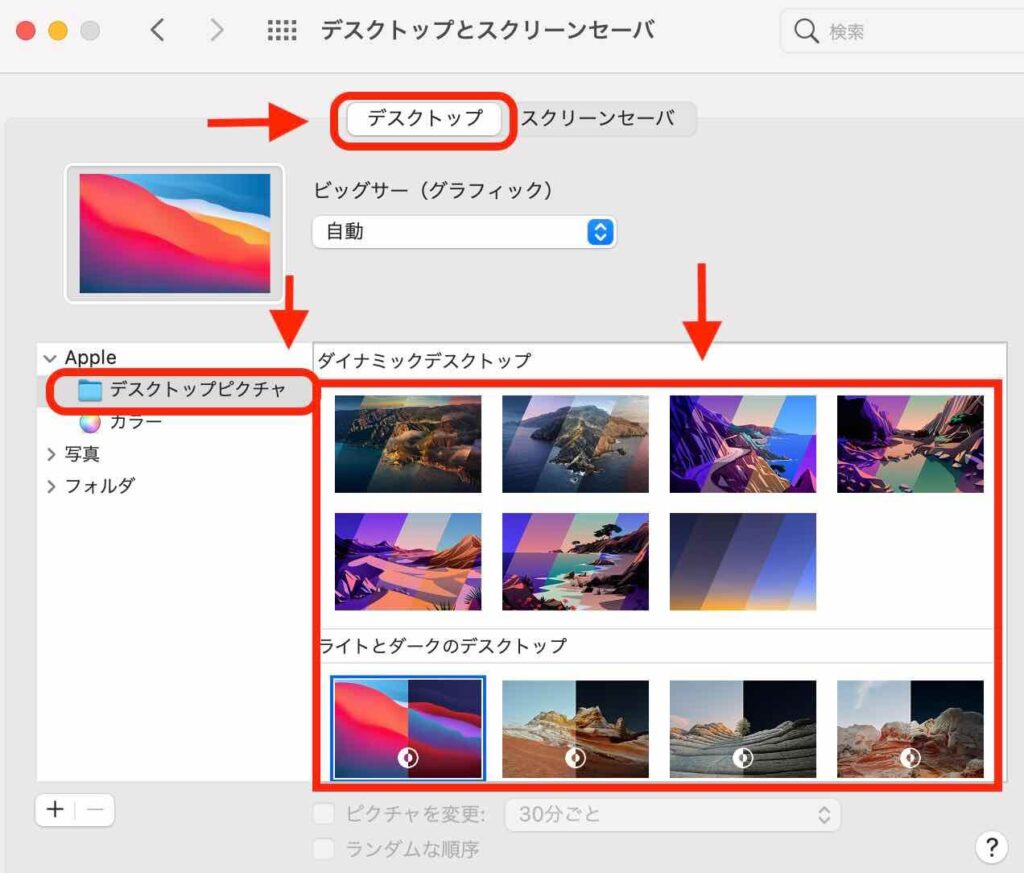
「場所が変更された項目」というファイルが作成された

アップグレード後に、「場所が変更された項目」というファイルも追加されていました。
どうやら、「macOSのアップグレード or ファイル移行中」に一部のファイルを新しい場所に移動できなかったために作成されたファイルらしく、この中に移動できなかったものが入っているみたいです。
macOS「Big Sur」の機能
今回macOSを「Big Sur」にアップグレードしたので、どういう機能があるのか調べてみました。
- ツールバー・サイドバーなど「外観が新しくなった」ことで、作業効率が向上した。
- 音量・明るさ・Wi-Fi・Bluetoothなどの設定を「コントロールセンターから瞬時にアクセス」できるようになった。
- 「通知センターがリスト形式で見やすく」向上した。
- WEBブラウザの「Safariの外観が新しくなり、カスタマイズの方法も追加」された。
- 「プライバシー・メッセージ・マップ・写真の機能が向上」した。
【まとめ】「macOS」は最新バージョンへアップグレードしておいた方が良い
最新バージョンにアップグレードしたことで、App Storeのレイアウト崩れが直りました。(*’▽’)
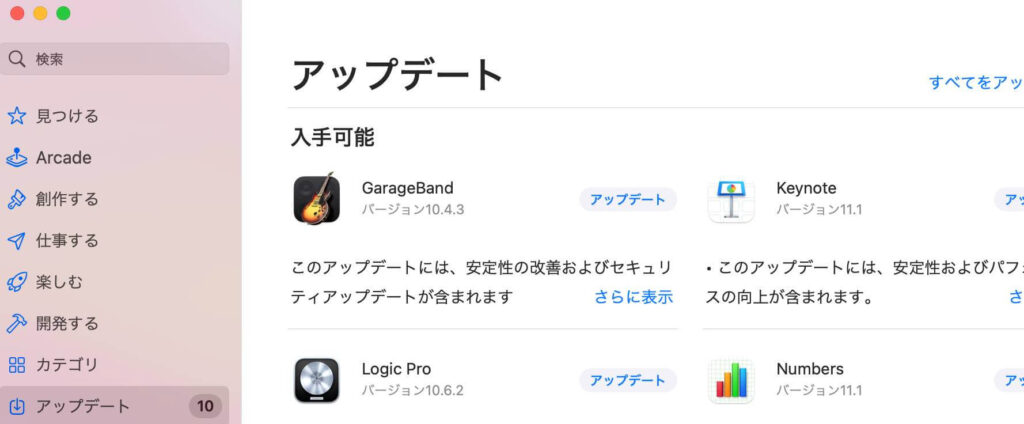
その他にも「macOS」を最新バージョンへアップグレードしておくと、
・セキュリティ対策になる
・機能が向上する
・不具合が修正される
・今まで使えなかったアプリが使えるようになる
などのメリットがあるので、なるべく最新バージョンにしておいた方が良いです。




























