

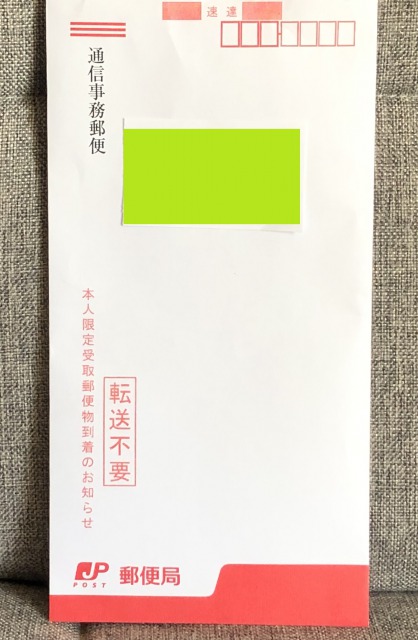
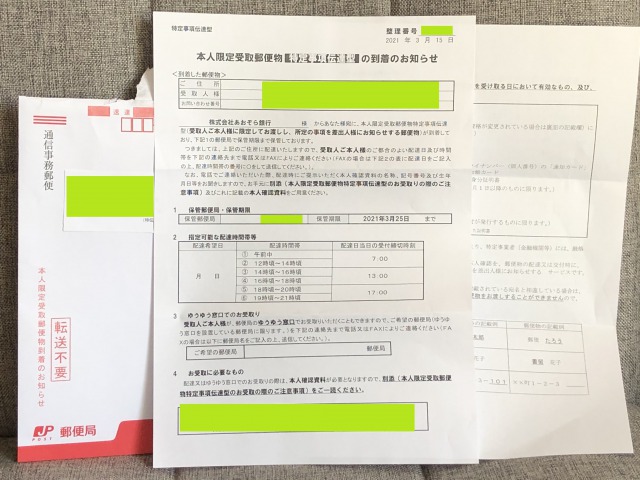
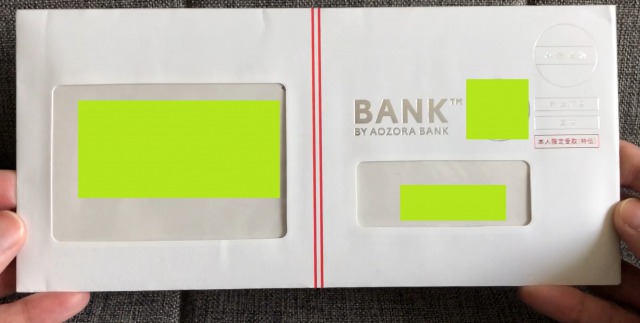
それでは「あおぞら銀行キャッシュカード」が届いたので、設定をしていきたいと思います!
あおぞら銀行bank支店から届いた「封筒の中身」
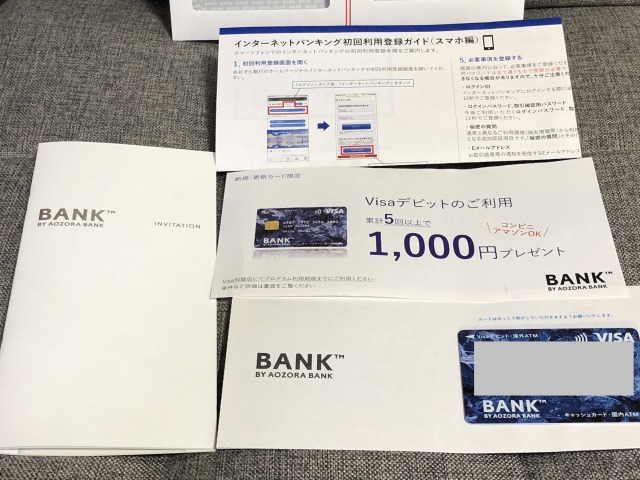
封筒の中身は、以下4つが入っていました。
・キャッシュカード
・インターネットバンキング初回利用登録ガイド
・あおぞら銀行bankについての説明書
・「1,000円プレゼント」キャンペーンのチラシ

最初にインターネットバンキングの「初回利用登録」をする
【初回登録する時の流れ】
- 「ログイン」から「インターネットバンキング」を選択。
- 「初回利用登録」を選択。
- 「店番号&口座番号」を入力してログイン。
- 「電話番号認証」をする。
- 「キャッシュカード暗証番号」を入力。
- 「初回利用登録情報」を入力する。
- 「Eメールアドレス」の設定。
- 「取引確認用パスワード」を入力したら終了。
1. あおぞら銀行のページから、「ログイン」→「インターネットバンキング」を選択。
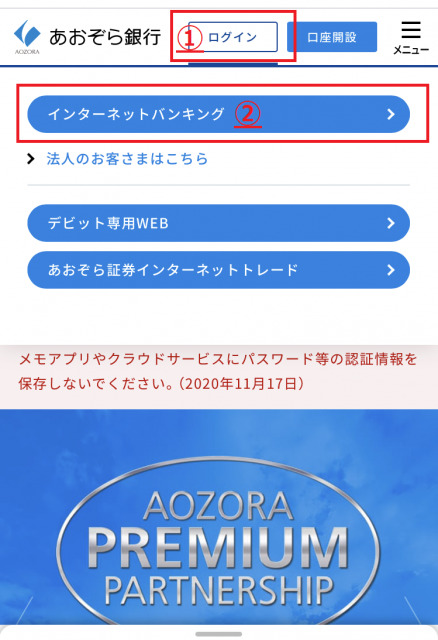
2. 下にスクロールしていくと、「はじめてログインされるお客さま」という項目があるので、「初回利用登録」を選択。
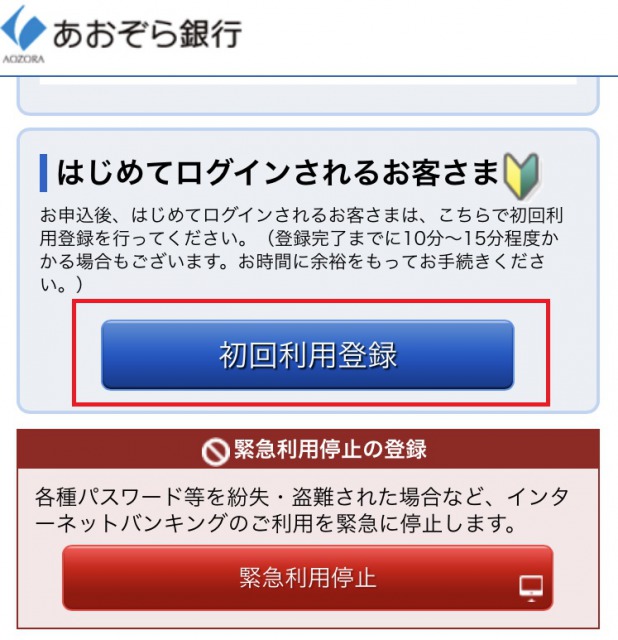
3. 「店番号&口座番号」を入力して「ログイン」を選択する。
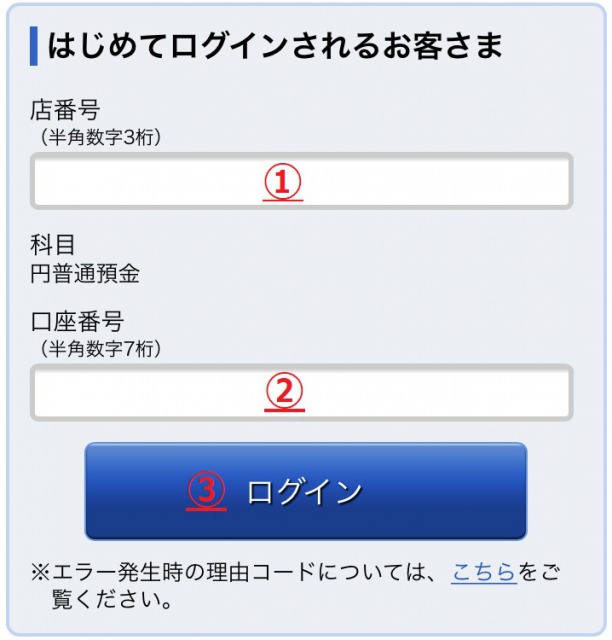
4. 「電話番号認証を行う」を選択して、認証先電話番号(※通話料無料)に発信後、キャンセルする。
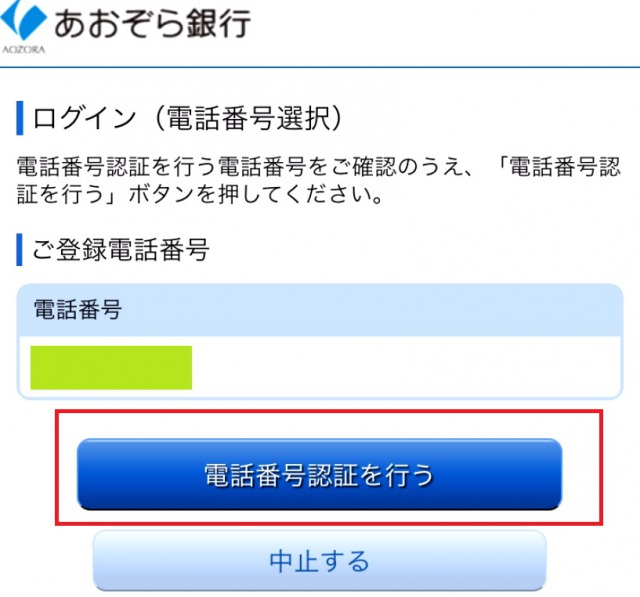
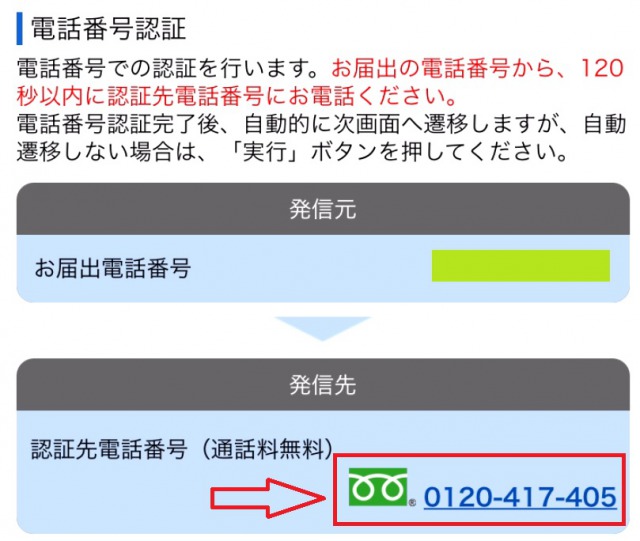
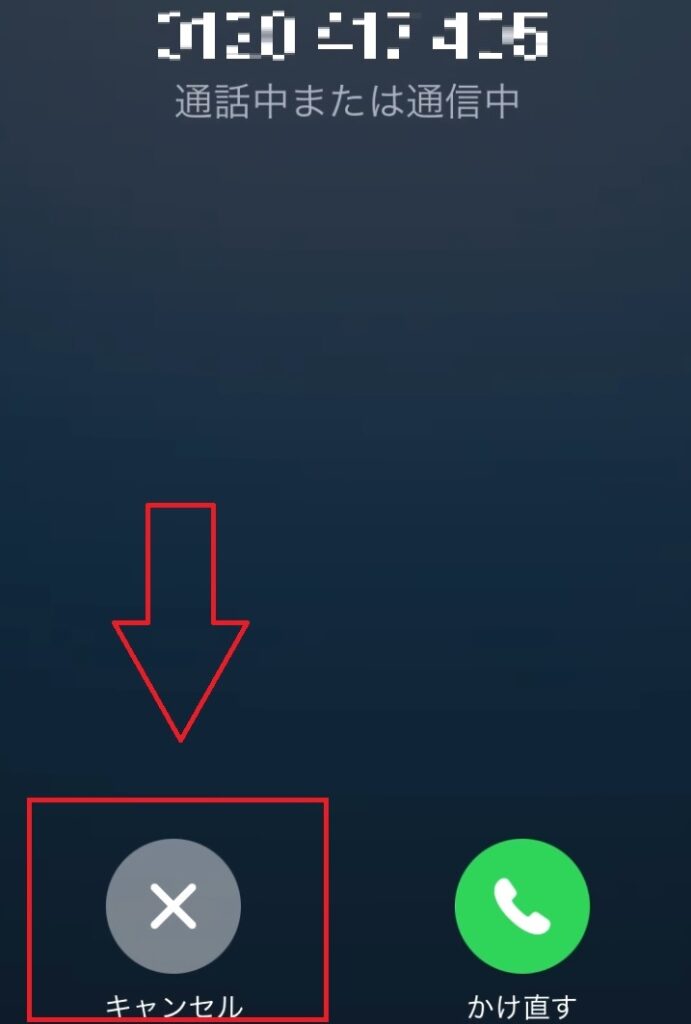
5.「キャッシュカード暗証番号」を4桁入力して、「次へ」を選択。
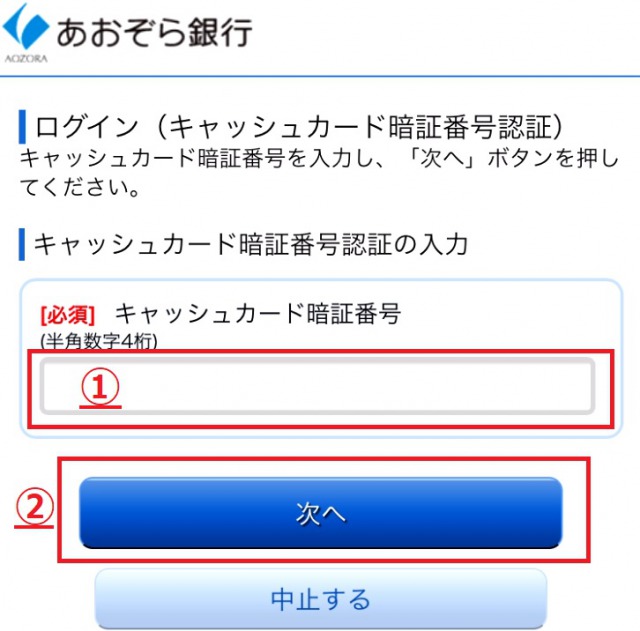
6.ログイン(初回利用登録情報)を入力する。
【登録項目は4つ】
- ログインID
- ログインパスワード
- お取引パスワード
- 質問3つ
【①. ログインIDを登録する】
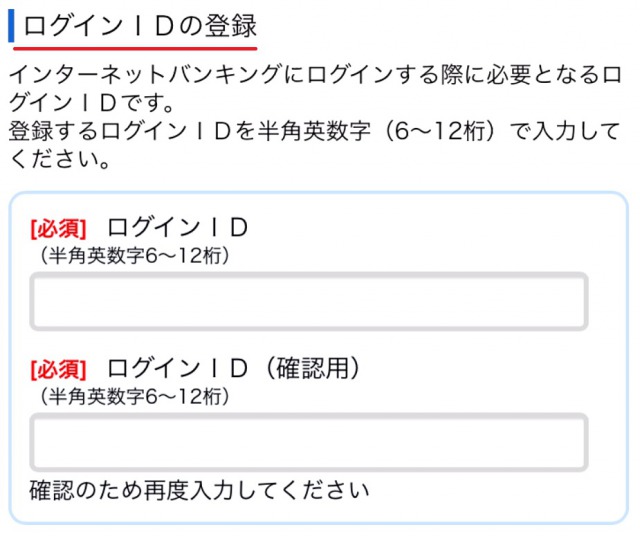
【②. ログインパスワードを登録する】
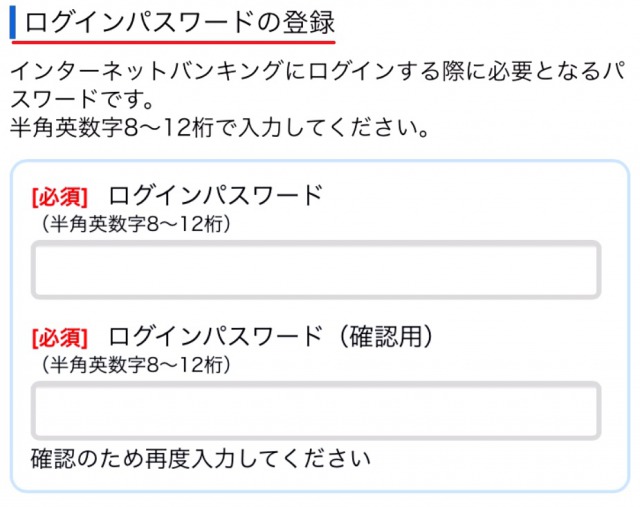
【③. 取引確認用パスワードを登録する】
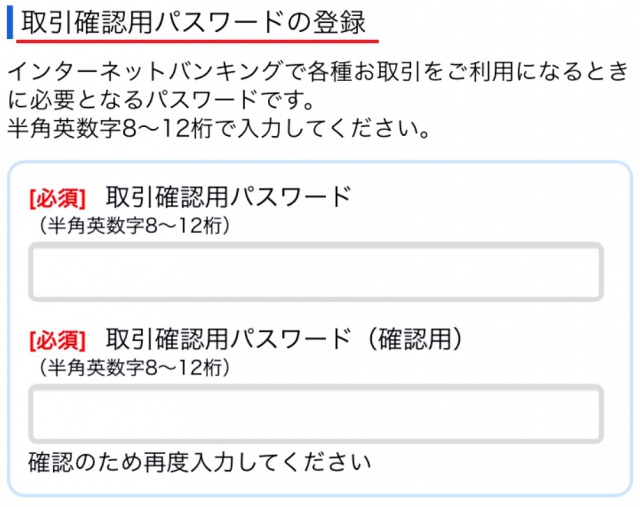
【④. 秘密の質問を3つ登録する】
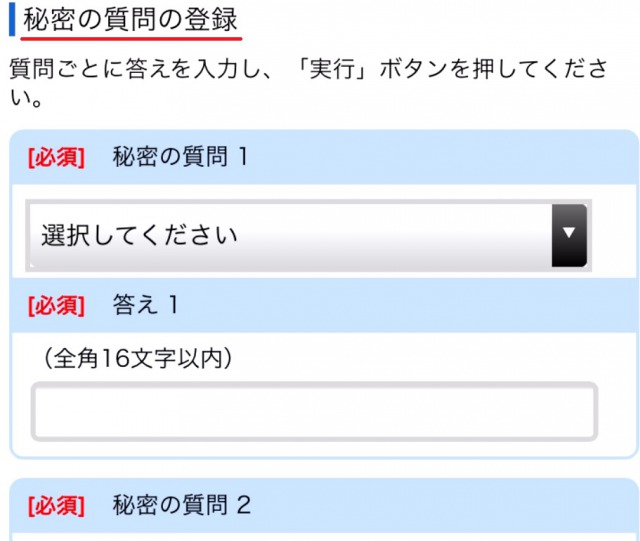
【以下の質問項目から3つ選びます。】
- 父親の誕生日は?
- 母親の誕生日は?
- 母親の旧姓は?
- 結婚記念日は?
- 勤務先の名前は?
- ペットの名前は?
- 初めて訪れた海外の国は?
- 卒業した小学校は?
- 卒業した中学校は?
- 一番好きな観光地は?
7.登録情報を入力した後、「確認しました。」にチェックを入れて「実行」を選択。
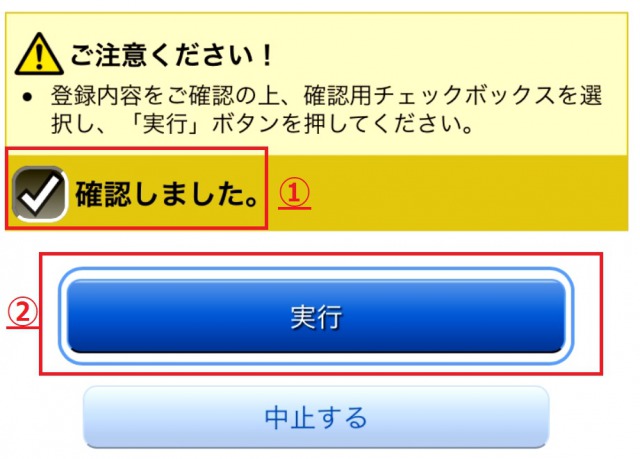
8.Eメールアドレスを入力して「次へ」を選択する。
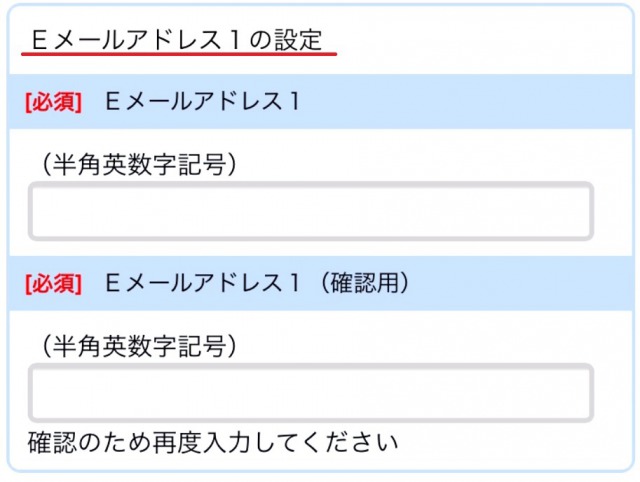
取引結果の通知や、ダイレクトメールの配信も決めます。
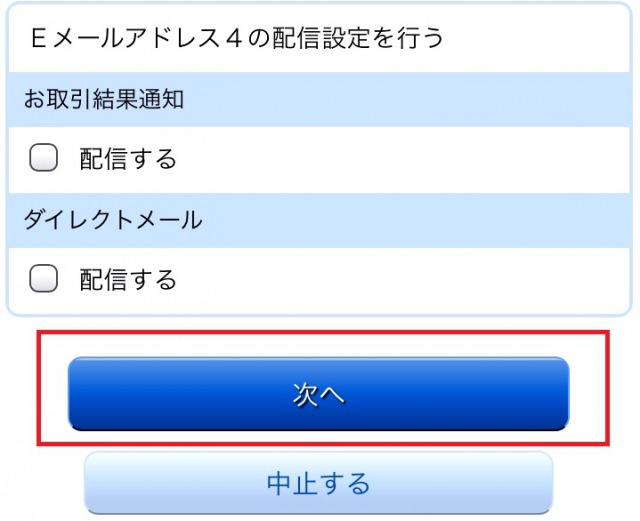
9.登録内容を確認して「取引確認用パスワード」入力後、「実行」選択する。
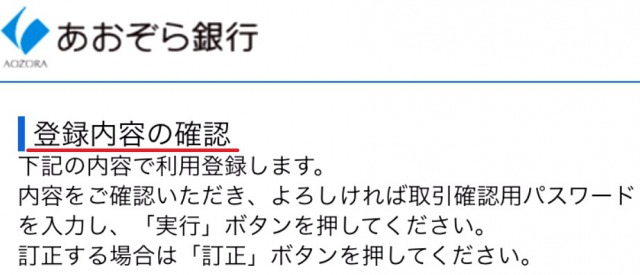
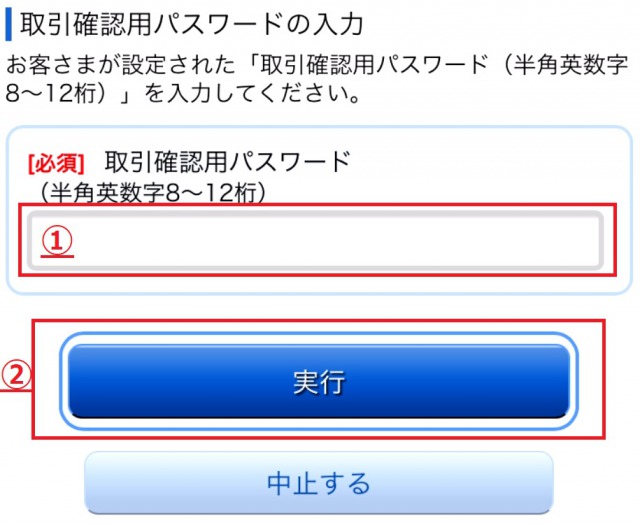
10.初回利用登録の完了。
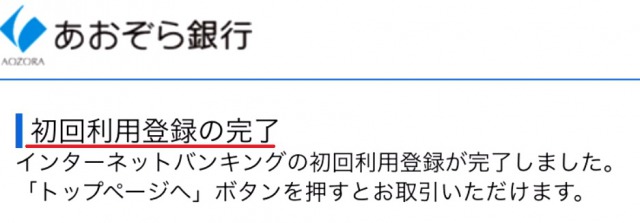
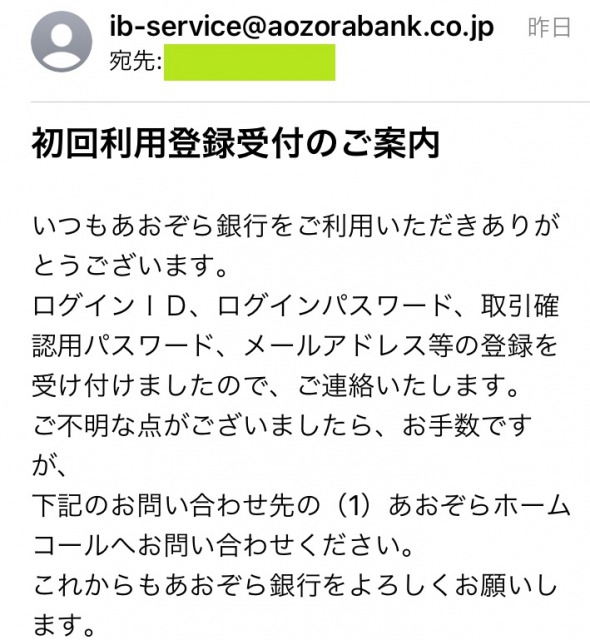
次に「ワンタイムパスワード利用申請」でセキュリティの強化をする
・一定時間ごとに更新される使い捨てパスワード
【ワンタイムパスワード利用申請の流れ】
- 「ワンタイムパスワード申請」を選択する。
- トークンを発行する。
- 「トークン発行用メール」に記載されているURLから、「ワンタイムパスワード」アプリをダウンロードする。
- 「IDやパスワード」を入力して初期設定をする。
- 「ワンタイムパスワード利用開始受付のご案内」メールが送られてきたら終了。
・ワンタイムパスワードアプリのこと。
1. ログインをした状態で、トップページの「ワンタイムパスワード申請」を選択。
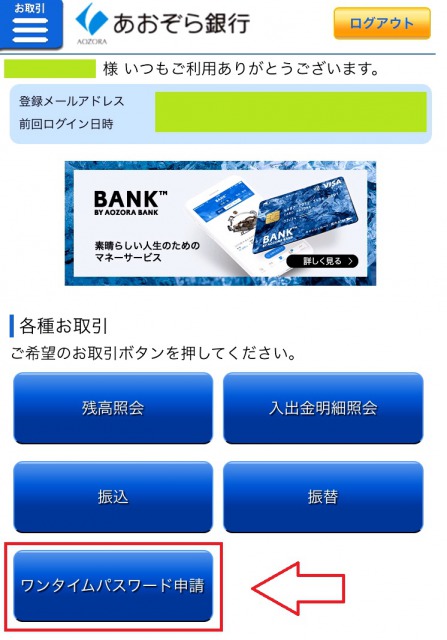
2.「トークン発行」選択。

3.「Eメールアドレス・利用開始パスワード」を入力して「次へ」を選択。
【①. 送付先Eメールアドレスの設定】
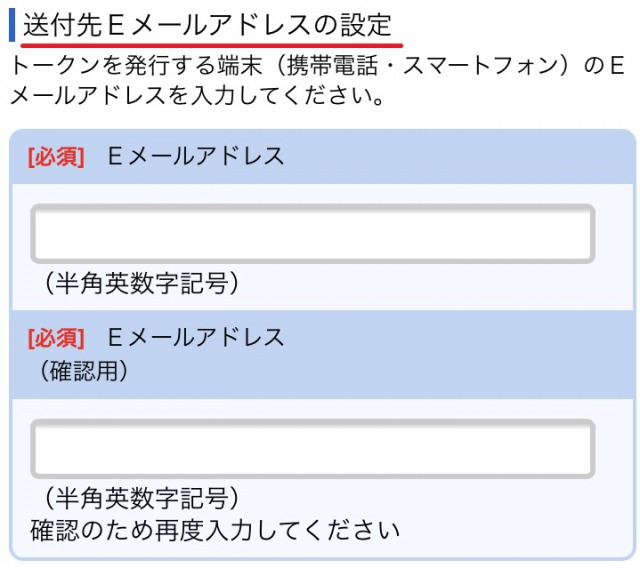
【②.利用開始パスワードを指定】
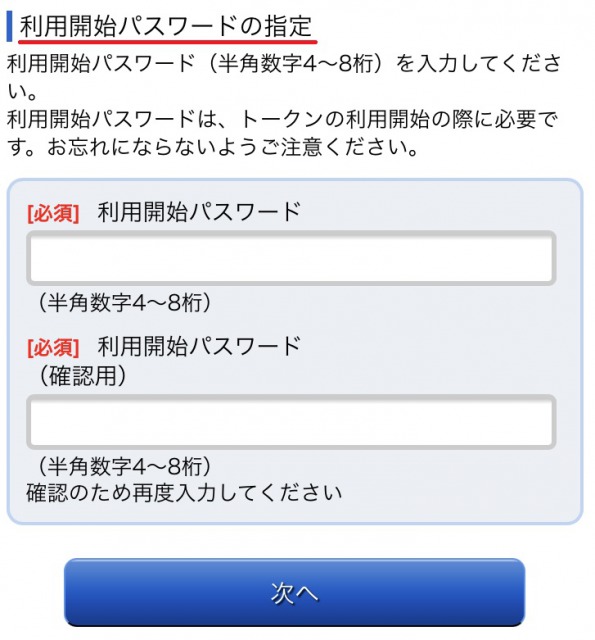
4.取引確認用パスワードを入力して、「電話番号認証を行う」を選択。
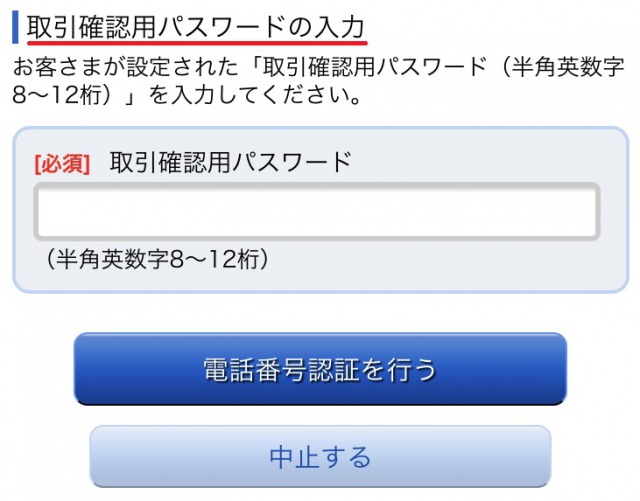
5. 発信先に電話をかけて、キャンセル後に「実行」選択。
上見出し「インターネットバンキング 初回利用登録」のところの、4番を参考にして下さい。
6.トークン発行用メール内に記載されたURLから、アプリダウンロード画面に移動する。
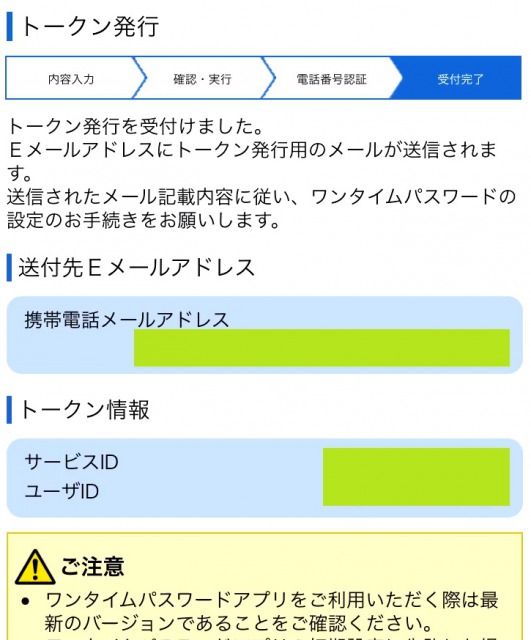
そのメールの1つ「トークン発行用メール」内に記載されているURLから、「ワンタイムパスワードアプリ」のダウンロード画面に移動します。

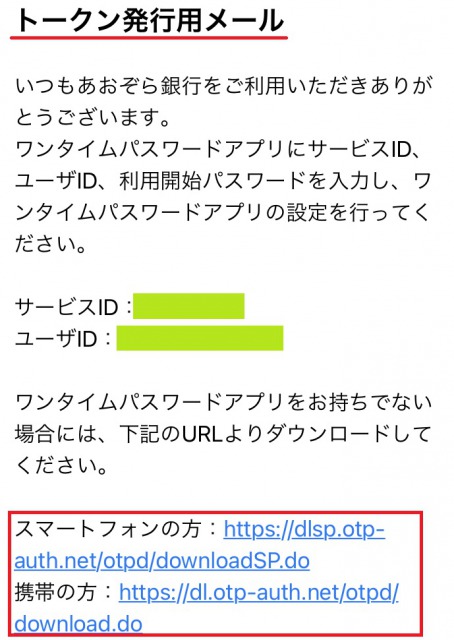
7. 「ダウンロードサイト」を選択後、「ワンタイムパスワード」アプリをDLして起動する。
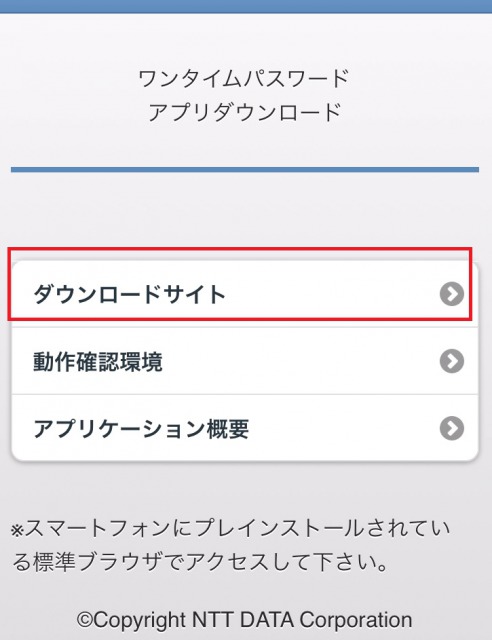
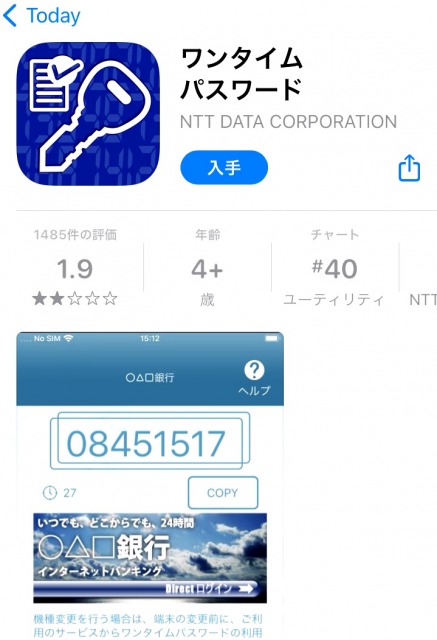
8. 初期設定で「サービスID・ユーザーID・利用開始パスワード」を入力。「同意する」にチェックをして「送信」を選択。
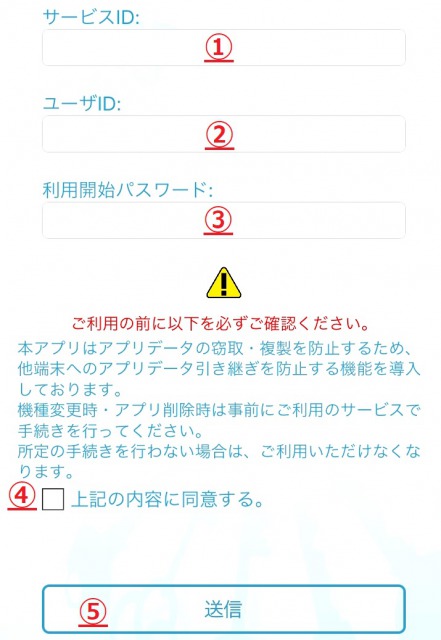
「利用開始パスワード」は、先程決めたパスワードを入力します。
9. (※任意)「トークン表示名に追加の文言を入れることができる。」
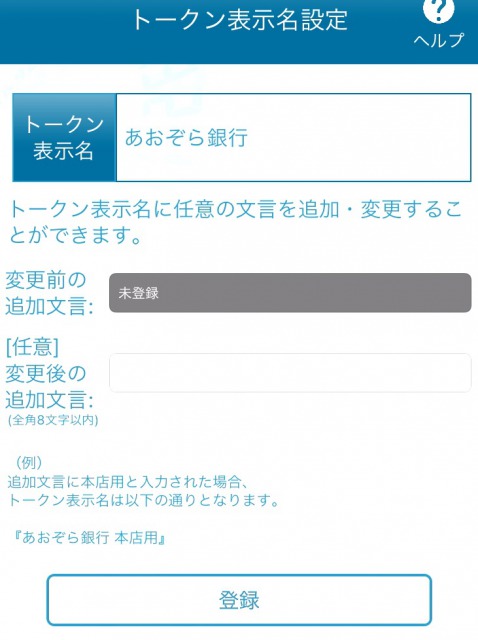
10. 「生体認証ログイン利用設定」を選択後、60秒以内に「ログインIDとパスワード」を入力して「登録」ボタンを選択。
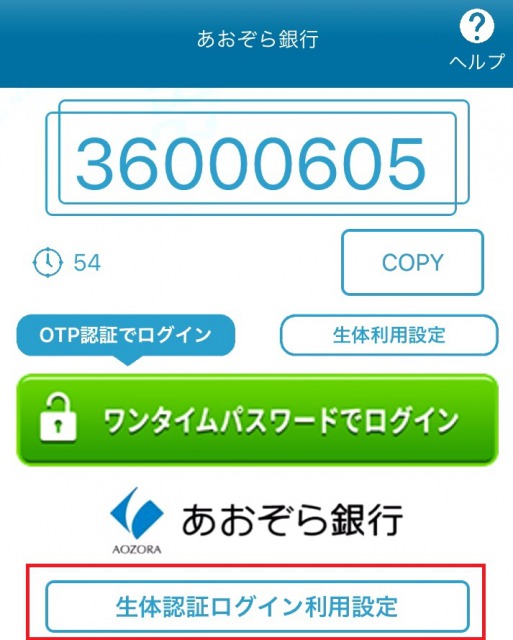
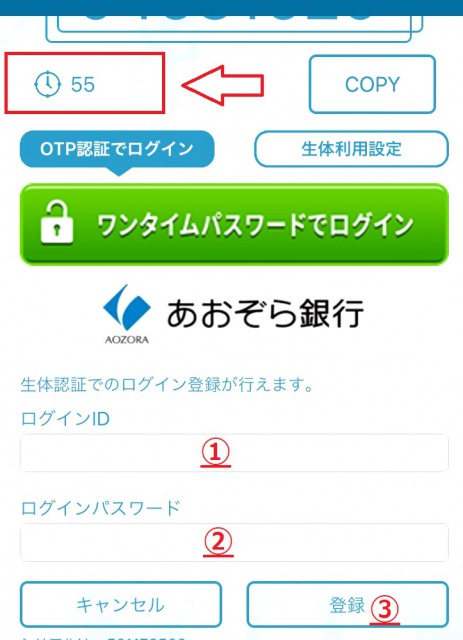
ワンタイムパスワードは60秒毎に変わるので、変わったタイミングで「生体認証ログイン利用設定」を押せば、成功しやすいです。
11.制限時間内に入力が成功すると完了です。「ワンタイムパスワード利用開始受付のご案内」メールが送られて来ます。
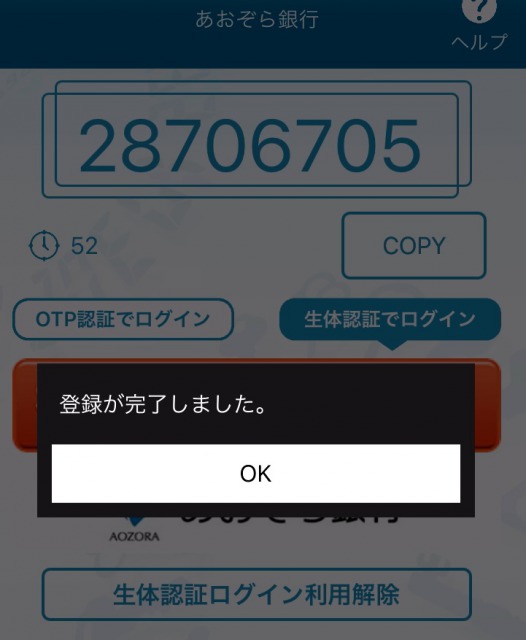

最後に「あおぞらbankアプリ」もあるみたいなので、ダウンロードしてみたいと思います。
最後に「あおぞら銀行bankアプリ」のダウンロード
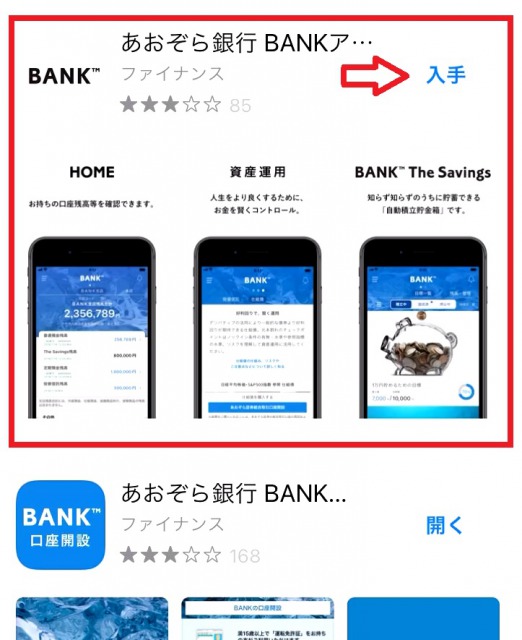
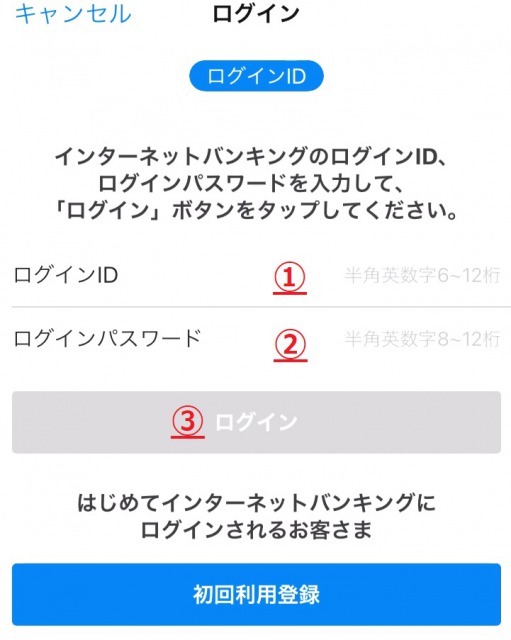
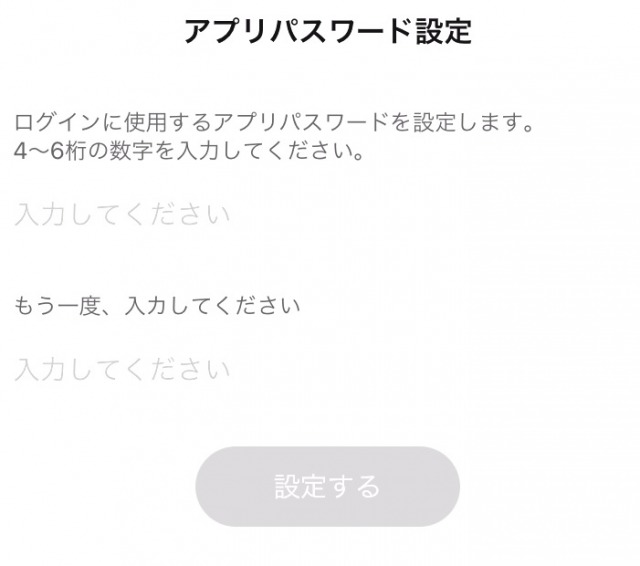
私のスマホは指紋認証なので、「Touch ID」をONにして「設定する」をタップしました。
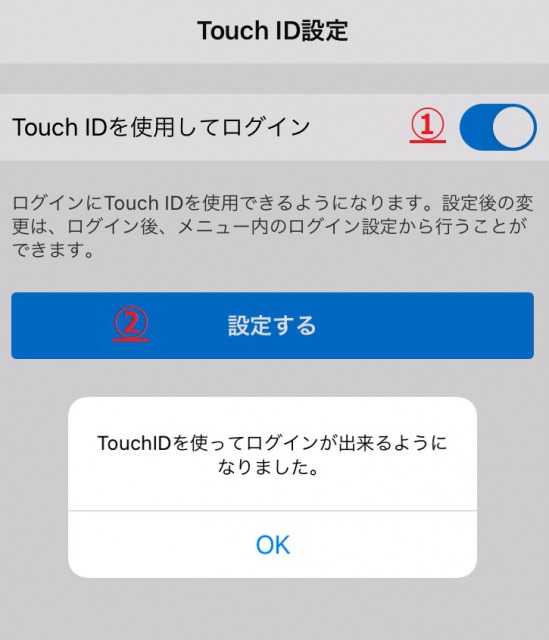
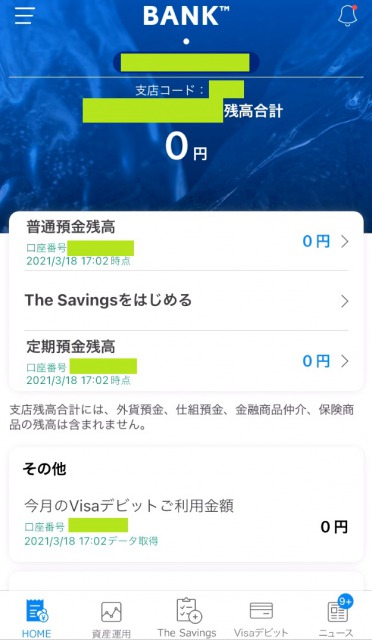
【まとめ】『あおぞら銀行bank支店』のキャッシュカードが届いたので利用するまでの流れを紹介
口座開設の申請をしてから約2週間程で「あおぞら銀行bank支店」のキャッシュカードが届きました。
キャッシュカードが届いてからの登録作業は、同封用紙に分かりやすく書いてあるので、迷うことなく手続き出来ました!
同封の紙に「1,000円プレゼント」キャンペーンがあったので、暇なときにでも受け取っておきます。(`・ω・´)
「あおぞら銀行bank支店」は貯蓄用口座におすすめ!




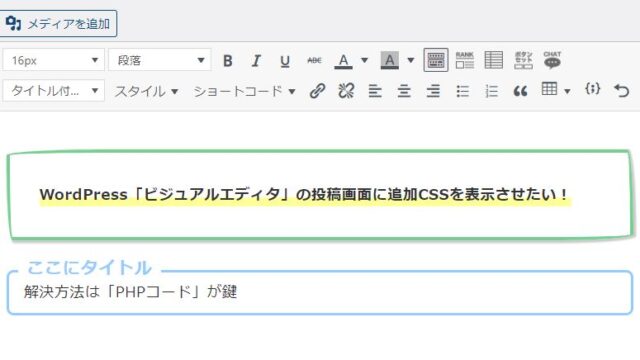



























電話番号認証の際に、電話をかけると「通話中または通信中」となりアナウンスが流れないのですが、そのままキャンセルをタップして次に進んで大丈夫なんでしょうか?
そのまま次へで大丈夫です。
最近他の事が忙しかったため、返信に気付くのが遅れてしまい申し訳ありませんでした。