inkscape(インクスケープ)は、無料の画像編集ソフトです。
有料ソフトの「Illustrator」と似たようなこともできるので、初めてイラストを描きたい人や、「お金に余裕がない・ためしに使ってみたい」という人におすすめできます。
「Illustrator」は企業での使用率が高いため、求人数も多く就職で有利になりますが、趣味のみで使う場合は「inkscape」で十分だと思います。
inkscape(インクスケープ)の「ダウンロード方法」
1.「inkscapeの公式サイト」へアクセスし、現在の安定版の数字を確認後(画像では0.92.4)、ダウンロードボタンを選択する。
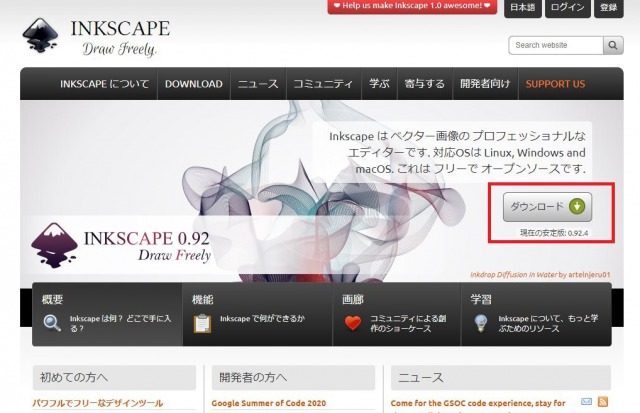
2.ダウンロードするバージョンを確認後(画像では0.92.4)、自身のパソコンに合ったものを選択する。
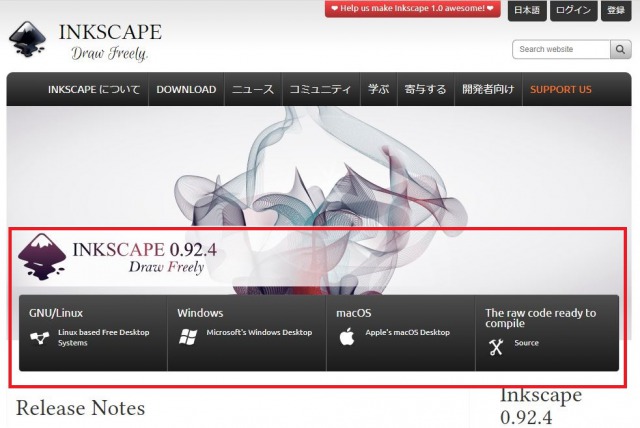
Windowsでダウンロードする
1. 自分のパソコンに合ったもの「(32bit or 64bit)」・「App Store」のどちらかを選択する。
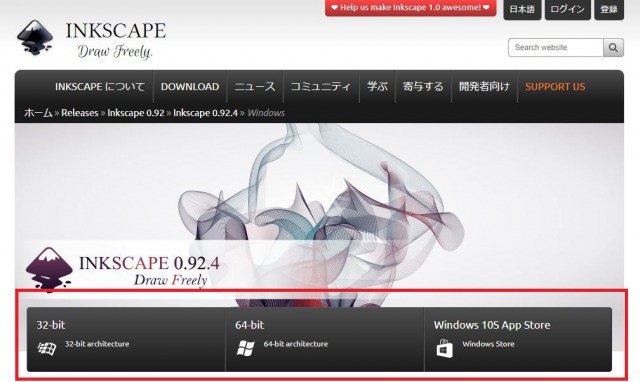
自分のパソコンが何bitか確認する方法
①.スタート(Windowsマーク)を右クリックして「システム」を選択する。
②.「デバイスの仕様」の、システムの種類から確認できる。
2.ファイル形式を選択する。
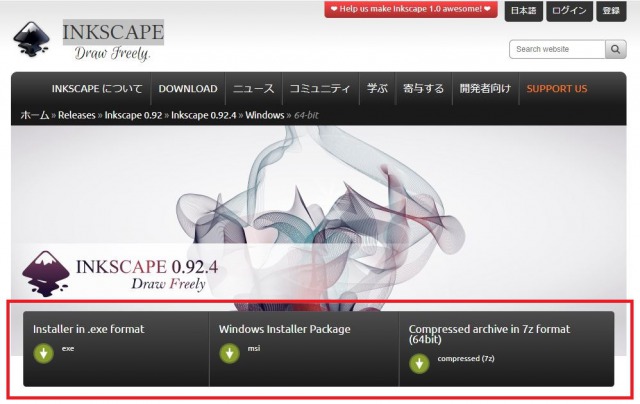
3.ダウンロードが開始される。
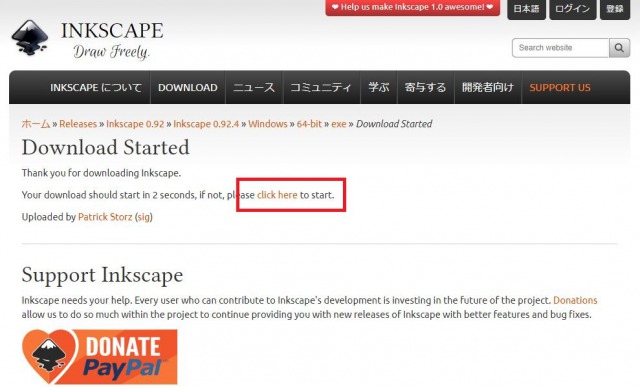
・ダウンロードが開始されない場合は「click here」を選択すれば開始されます。
macOSでダウンロードする
1.自分のパソコンに合ったものを選択する。
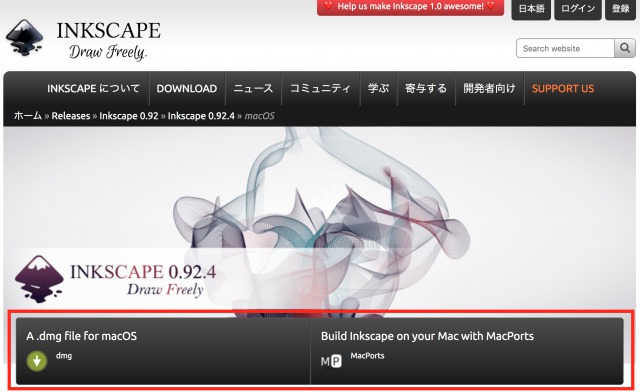
2.現バージョンがダウンロードできない。
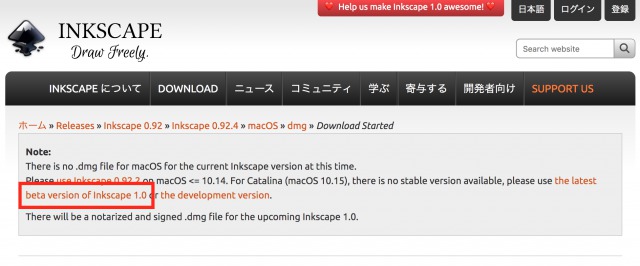
自分のmacがどのバージョンか確認する方法
①:ツールバーのリンゴアイコンをクリックする。
②:「このMacについて」をクリックすると、確認できる。
3.最新のベータ版をダウンロードする。
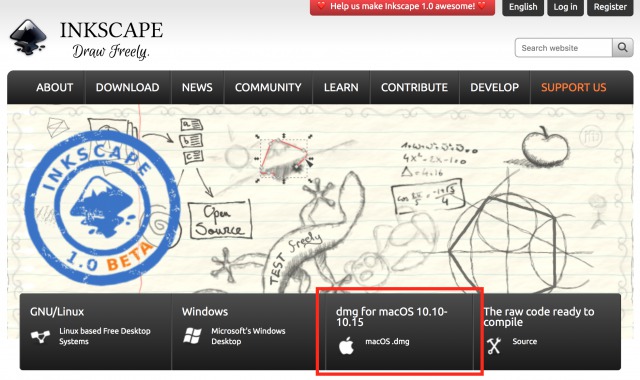
4.ダウンロードが開始される。
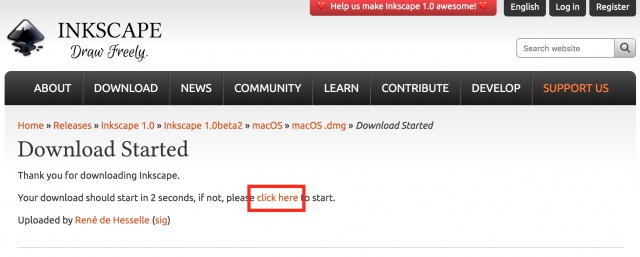
・ダウンロードが開始されない場合は「click here」を選択すれば開始されます。
inkscape(インクスケープ)の「インストール方法」
Windowsでインストールする
1.ダウンロードしたファイルを開き、「japanese/日本語」を選択する。
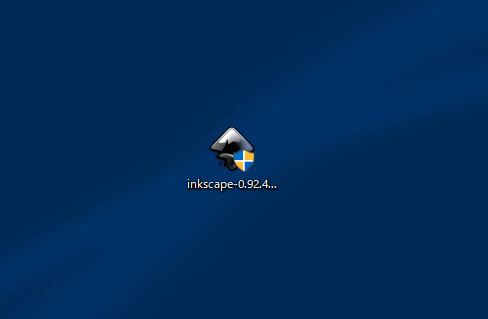
①:ダウンロードファイルを開く。
②:ユーザーアカウント制御が出てきたら「はい」を選択。
③:「japanese/日本語」を選択する。
2.セットアップ ウィザードで選択していく。
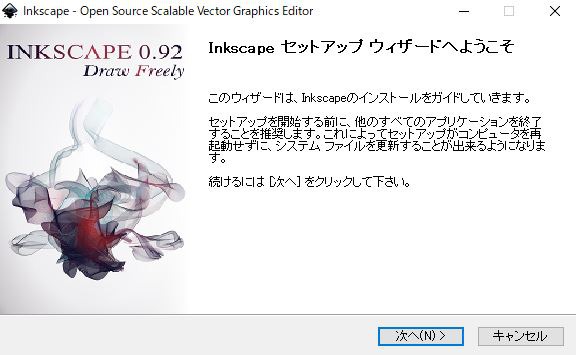
①:セットアップ ウィザードの画面から「次へ」を選択
②:ライセンス契約書画面から「次へ」を選択
③:コンポーネットを選ぶ画面はそのままで「次へ」を選択
④:インストール先を選ぶ画面もそのままで「インストール」を選択
3.セットアップ完了画面がでたら「インストール」が完了する。
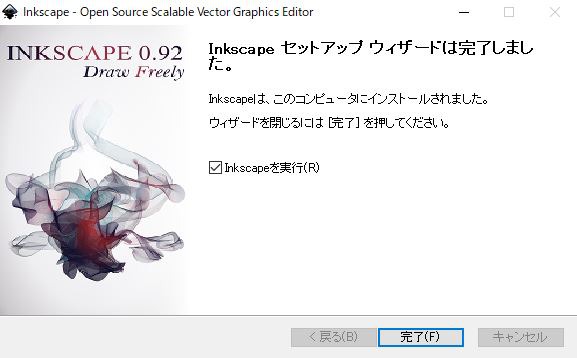
「inkscapeを実行」にチェックが入っている状態で「完了」をクリックすると、inkscapeが起動します。
macOSでインストールする
1.ダウンロードしたファイルを選択する。
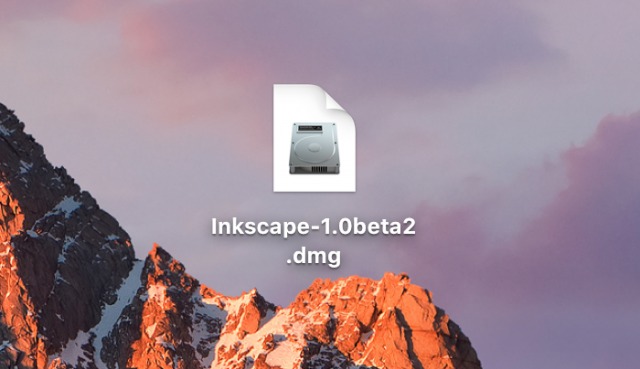
ダウンロードファイルをクリックすると、「検証中など」の読み込みが始まる。
2.appファイルが作成されるので開く。
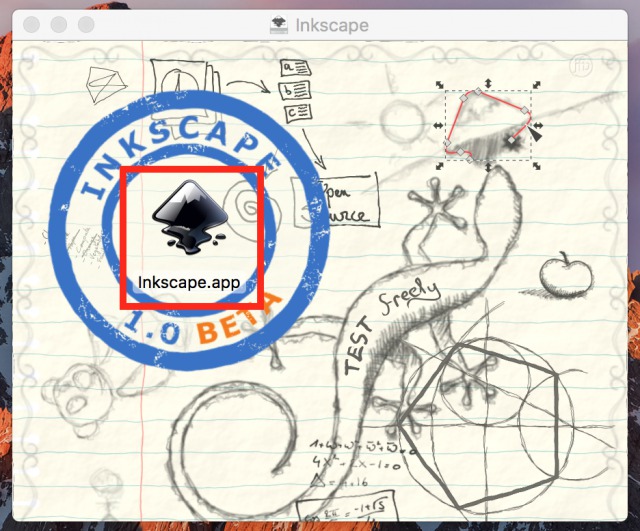
3.アプリケーションを開く画面で「開く」を選択。
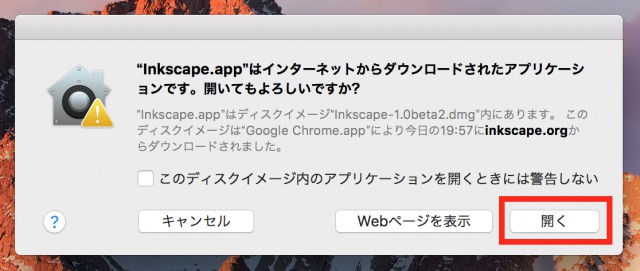
開くをクリックで、inkscapeが起動します。
inkscape(インクスケープ)を起動したときにある真ん中の四角は何?
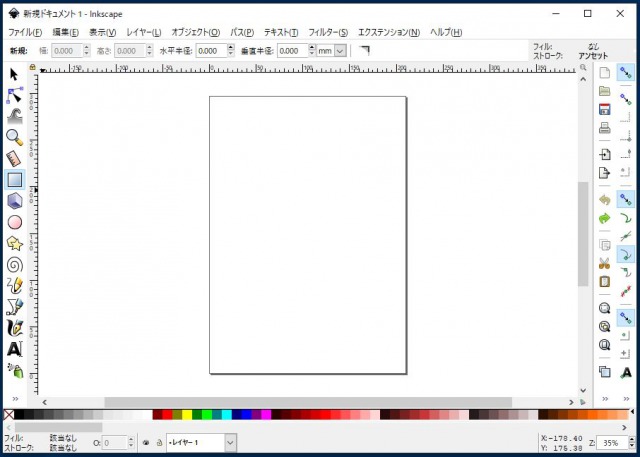
inkscape(インクスケープ)を起動すると、真ん中に四角い枠があると思いますが、その四角は「紙(ページ)の大きさ」です。
印刷するときなど、その枠内に描いたものが印刷されます。
四角い枠の「大きさを変更 or 削除したい」場合
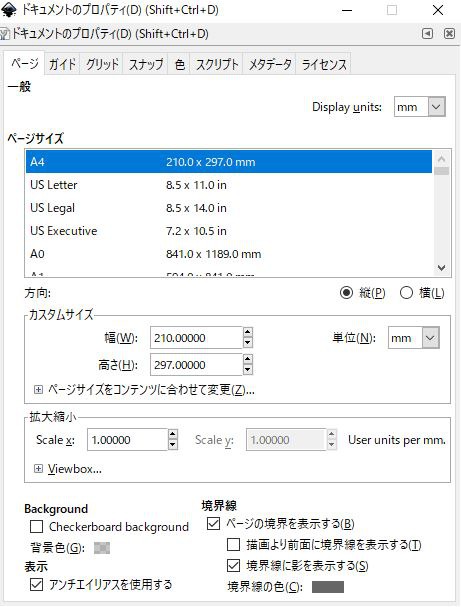
初期値は「A4」サイズになっています。
サイズ変更
①:ツールバーのファイルから「ドキュメントのプロパティ」
②:「ページサイズ」のところで変更できる。
四角い枠の削除
境界線のところの「ページの境界を表示する」のチェックを外す。
inkscape(インクスケープ)で出来ること【まとめ】
inkscape(インクスケープ)では、図形の他にキャラクターイラストなども作ることができます。

【参考リンク】






























