前回、パソコンの画面録画をするために「OBS Studio」というソフトの初期設定まで終わらせました。

この記事の内容
・OBS Studioの「録画設定」
・OBS Studioの「音声録音」
・録画する動画の「動画形式・保存先」
・画面を「部分的に録画」する方法
OBS Studioの「録画設定」
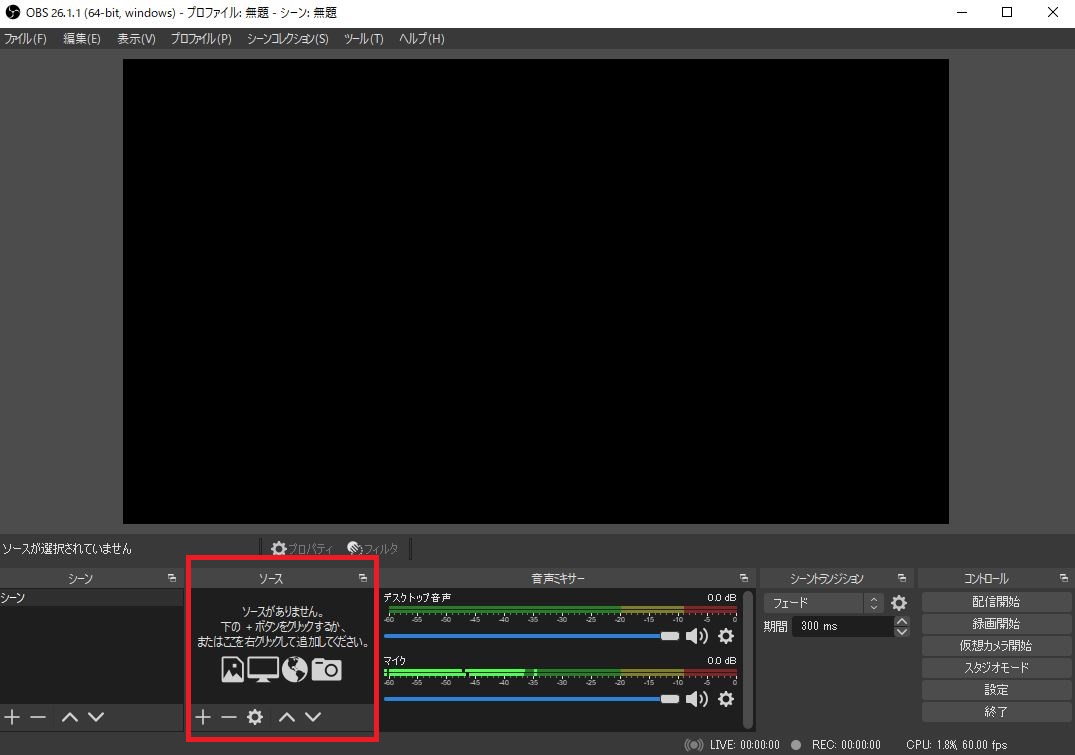
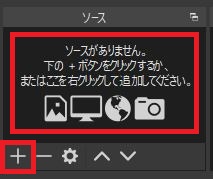
ここでの項目
①. 録画の種類について
②. 部分的に録画する方法
③. 録画を「開始・停止する」方法
番外. (キャプチャ画面で何も表示されない場合)
画面録画の種類
録画する範囲を追加項目から選択します。
主なキャプチャ項目
「ウィンドウキャプチャ」:ウィンドウ画面を指定して録画できる。
「ゲームキャプチャ」:パソコンのゲーム画面を録画できる。
「画面キャプチャ」:画面全体を録画できる。
「画面キャプチャ」を設定してみたのですが、表示されない・・・
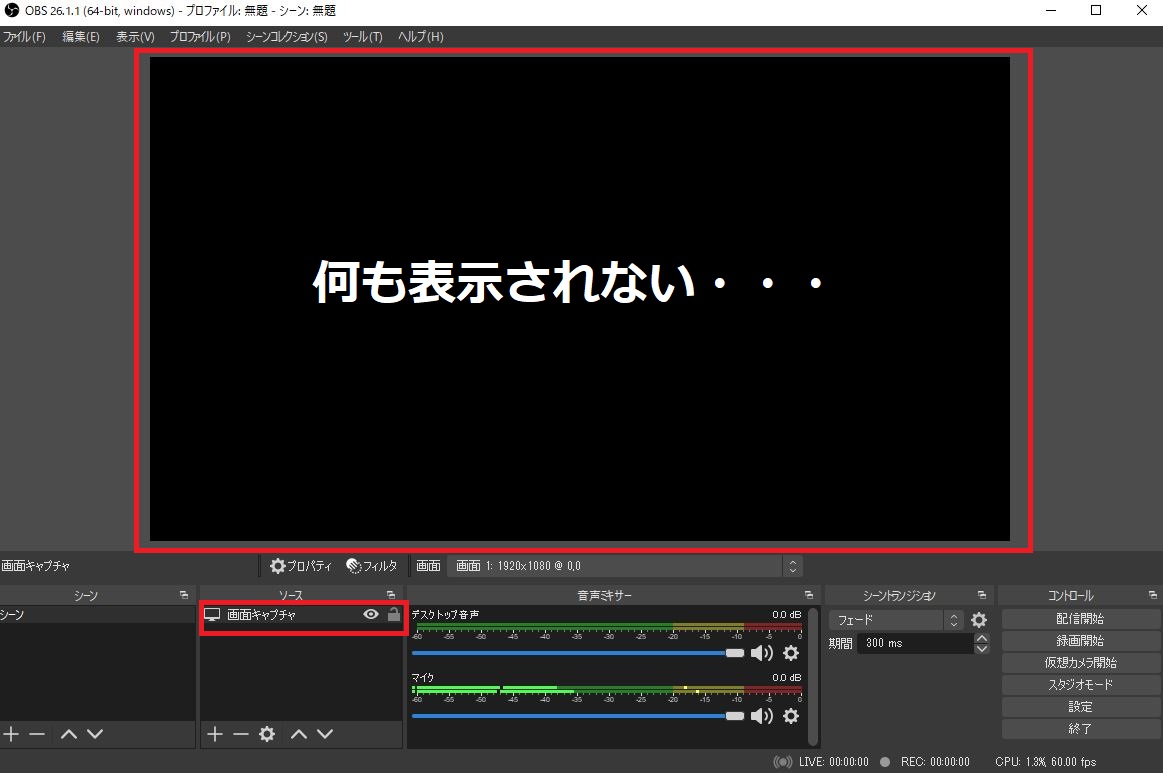
実際に画面キャプチャを設定してみたのですが、録画画面が出てきませんでした。(;´・ω・)
私とおなじように録画画面が表示されない人は、下のボタンメニューを参考にしてみて下さい。
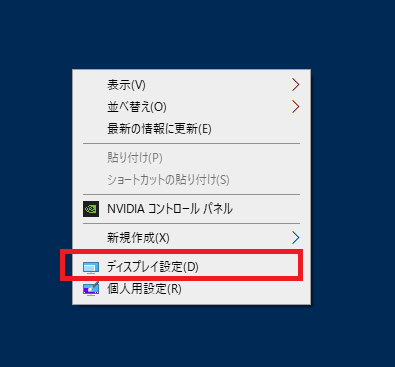
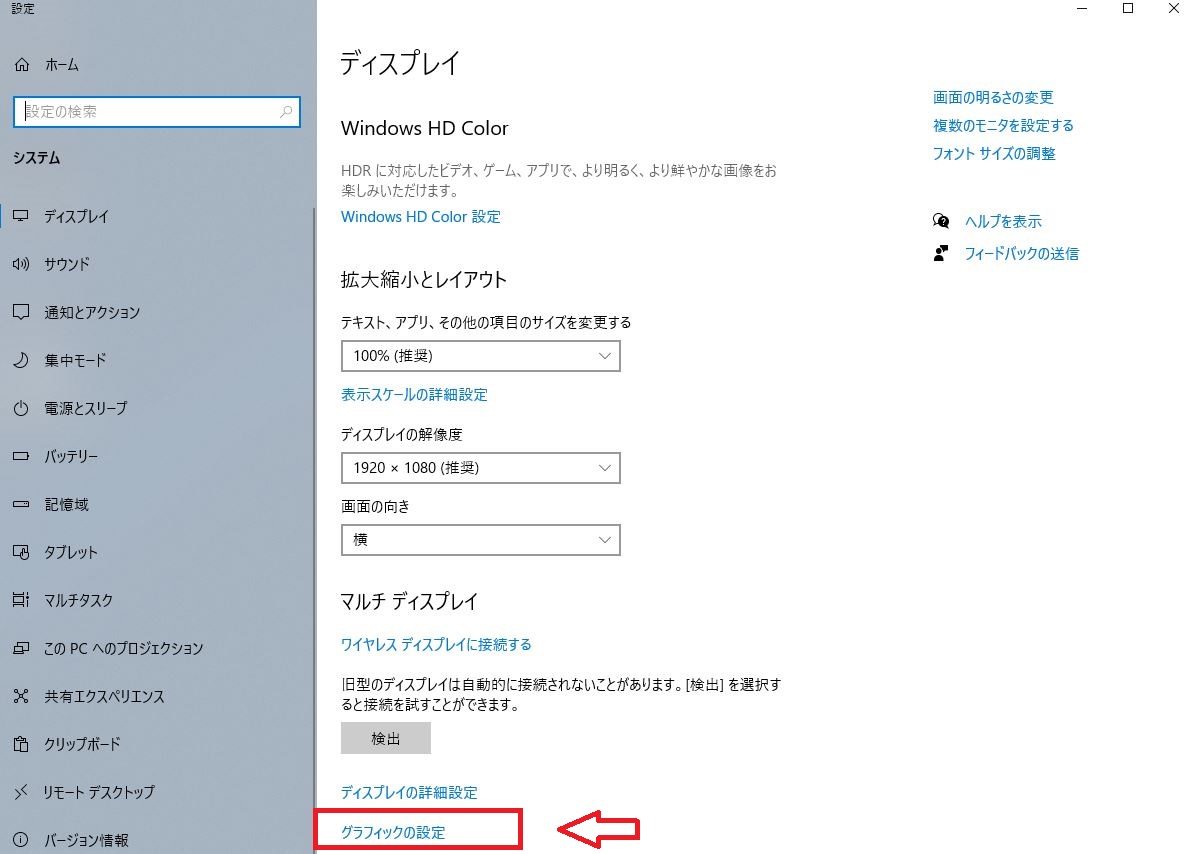
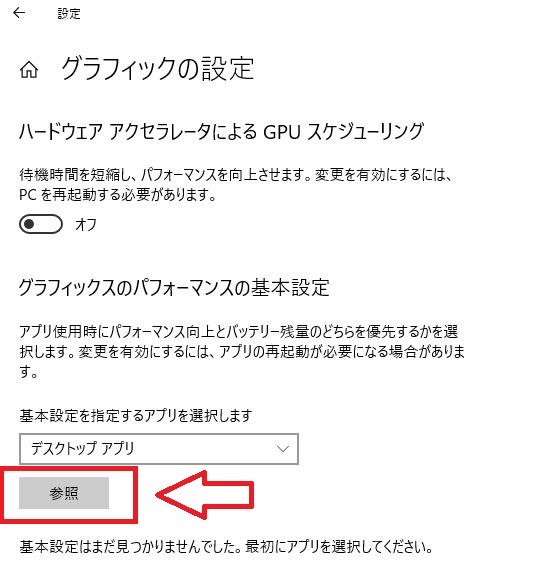
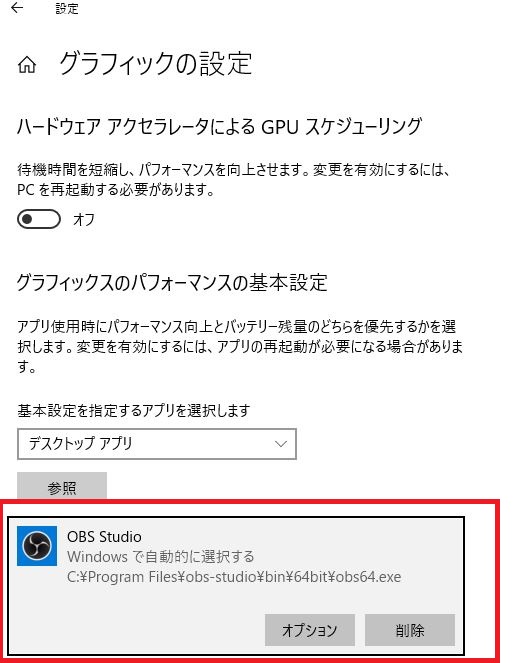
私が使用しているパソコンのGPUは「Graphics 630」だったので、省電力を選びました。
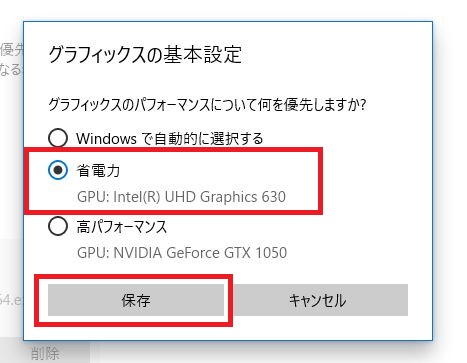
パソコンのGPUを確認したい場合は、ディスプレイ設定画面の「ディスプレイの詳細設定」から確認することができます。
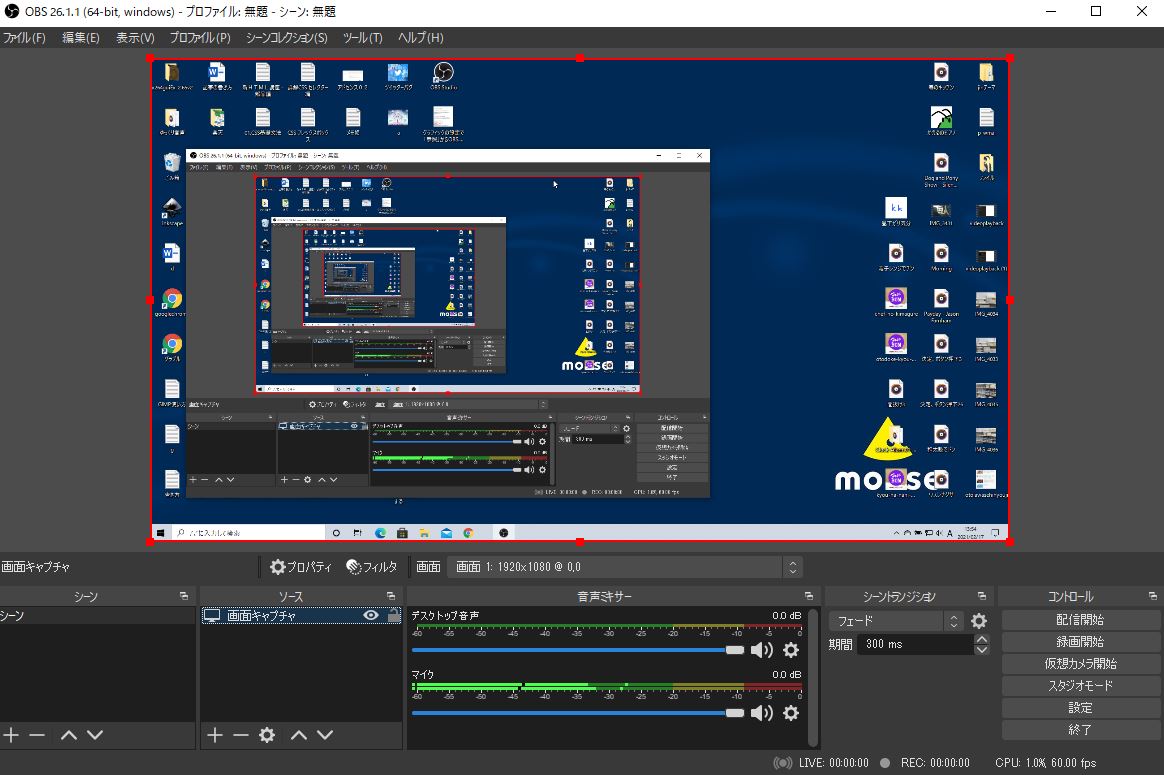
OBSで「部分的に録画」する方法
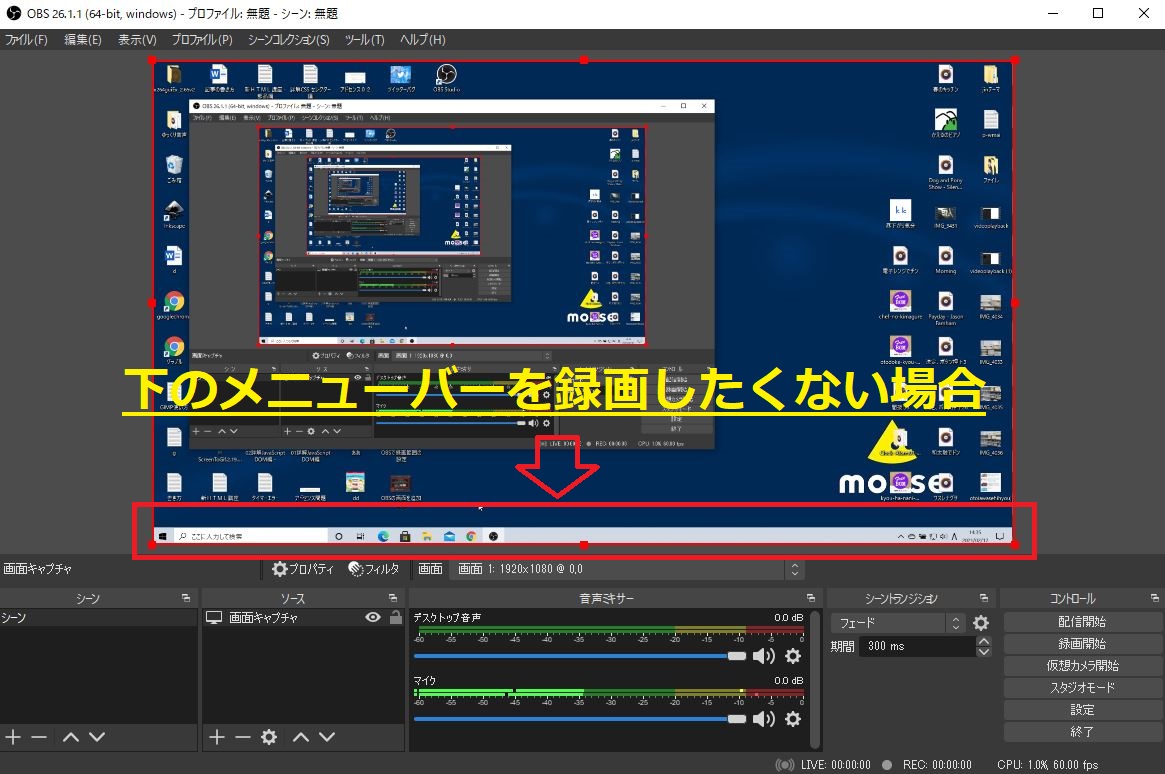
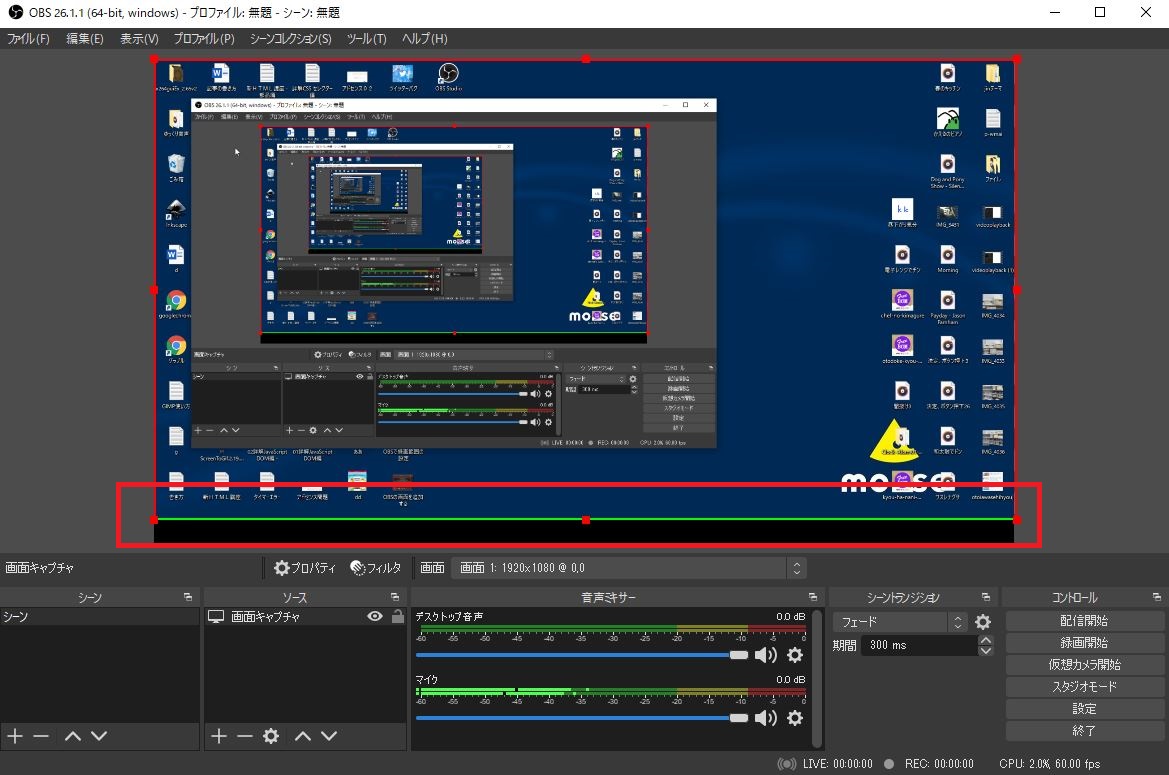
(※範囲を指定すると、緑の線になります。)
録画を「開始させる・停止させる」
録画を開始したい場合は、右下メニューの「録画開始」をクリックします。
停止させる場合は、「録画終了」をクリックします。
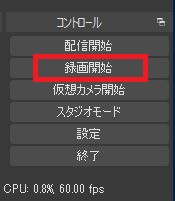
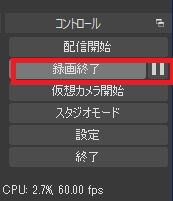
OBSで録画する時の「音声」を設定する
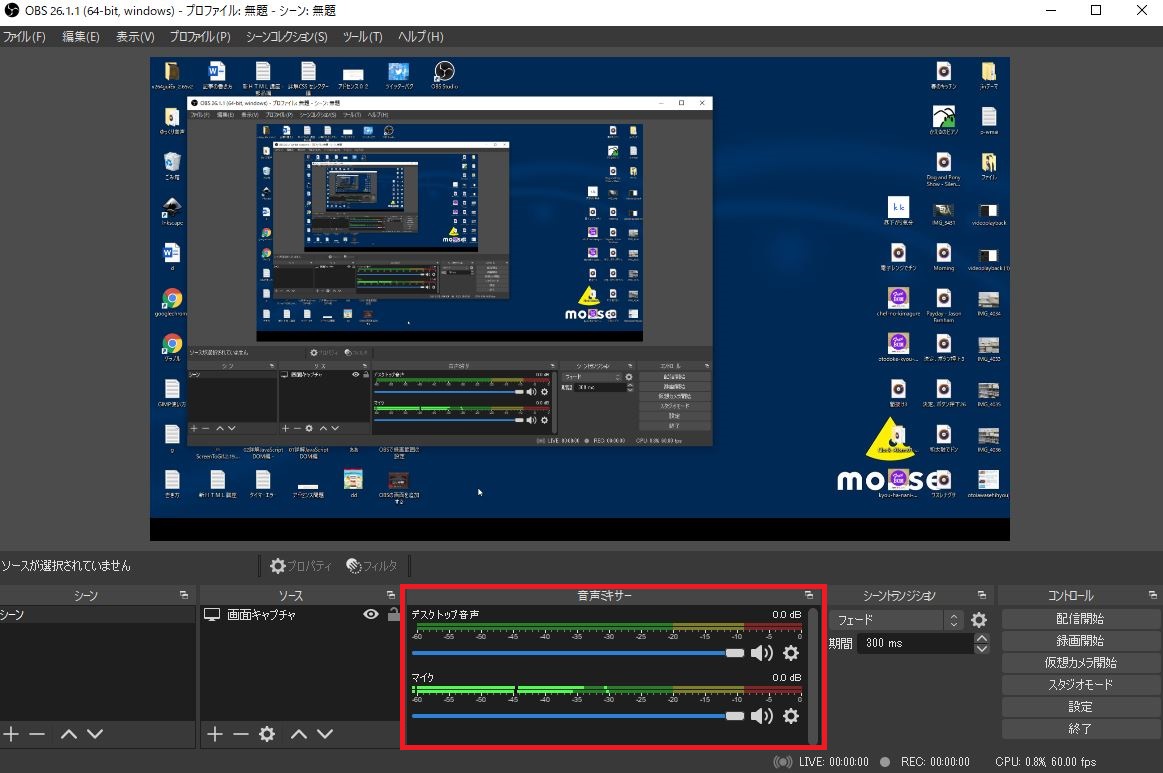
【音声ミキサーの項目は2つ】
「デスクトップ音声」:パソコン内部からの音声を録音できる。
「マイク」:パソコン外部からの音声を録音できる。
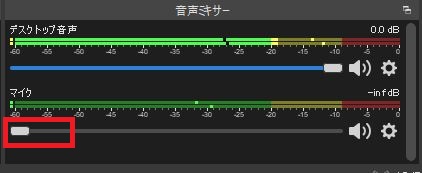
録音する音声は「緑色・黄色・赤色のバー」で確認できます。
下の「青色のバー」で音量バランスの調整をすることもできます。
音量の「緑色・黄色・赤色」の意味は、赤色だと音割れが発生してしまうので、「青色のバー」で黄色にならないような調整をする必要があります。
OBSで録画するファイルの「動画形式と保存先」
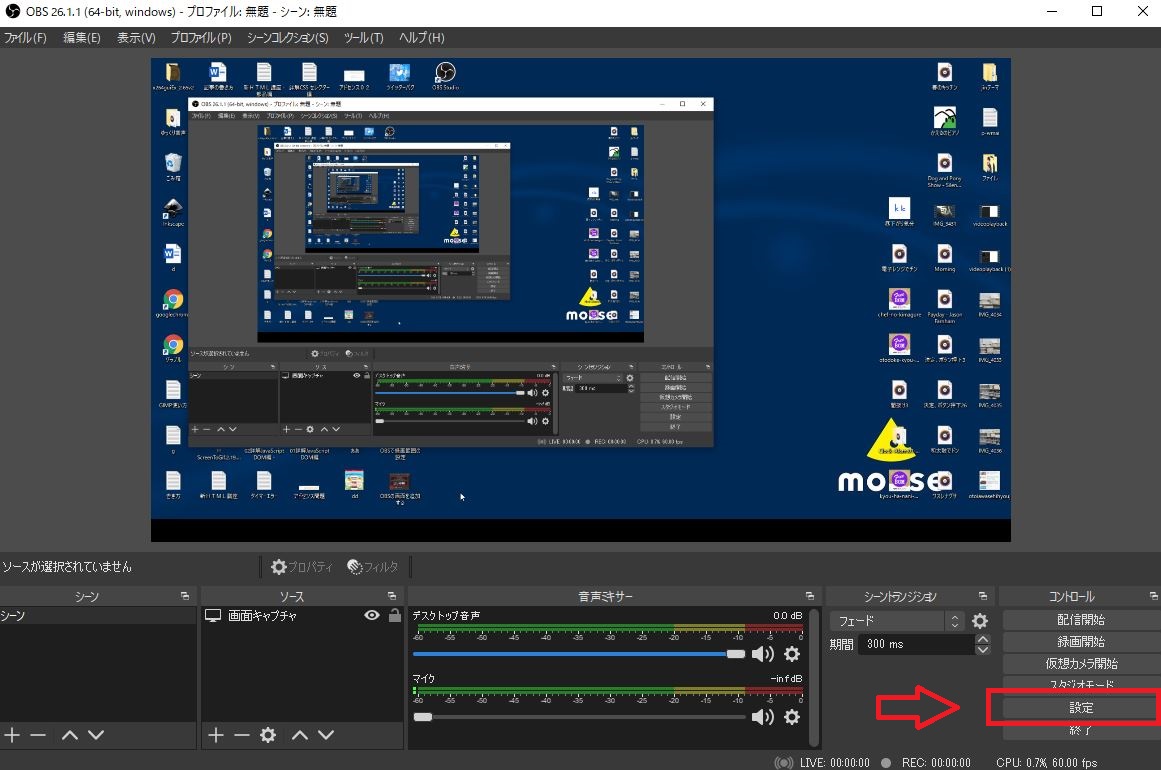
OBSで録画したファイルの「動画形式や保存場所」を設定することもできます。
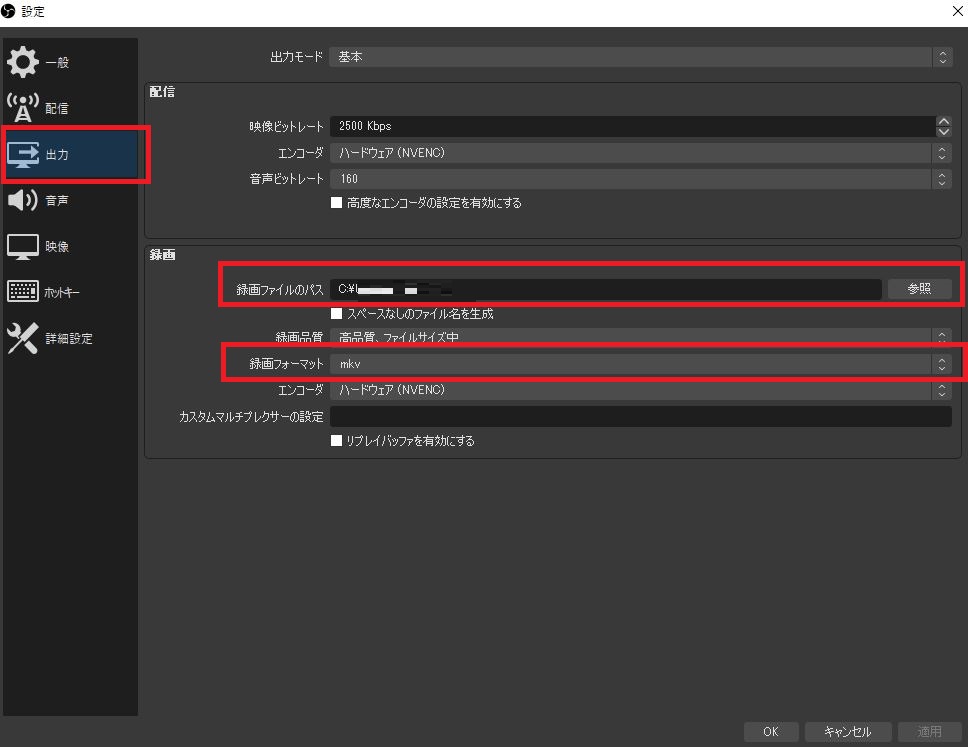
【動画の保存先】
・「動画ファイルパス」→「参照」で保存場所を決められます。
【動画形式】
・「動画フォーマット」→右の欄(画像はmkv)をクリックすると、好きな形式に変更できます。
「おすすめ形式は「MP4」です。」
【まとめ】OBS Studioの画面キャプチャで録画設定してみた!
これで「OBS Studio」の録画設定を終わらせることができました。
主に使うキャプチャとして、
「ウィンドウキャプチャ」:ウィンドウ画面を指定して録画
「ゲームキャプチャ」:パソコンのゲーム画面の録画
「画面キャプチャ」:画面全体の録画
ありますが、
私は「画面キャプチャ」or「ウィンドウキャプチャ」のどちらかをメインで使っていこうと思っています。
これから「OBS Studio」を使いこなしていこうと思います!





























