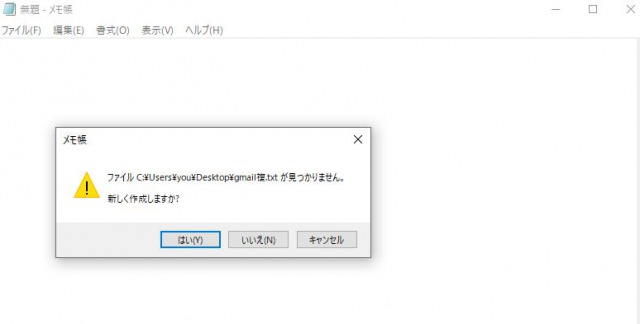
そのメモ帳には、Gメールやtwitterを含むSNS約10か所で使うパスワードが書いてありました…。
私が削除してしまったやり方が、あろうことか有料ソフト『マカフィーリブセーフ』のシュレッダー機能です。(・・;)
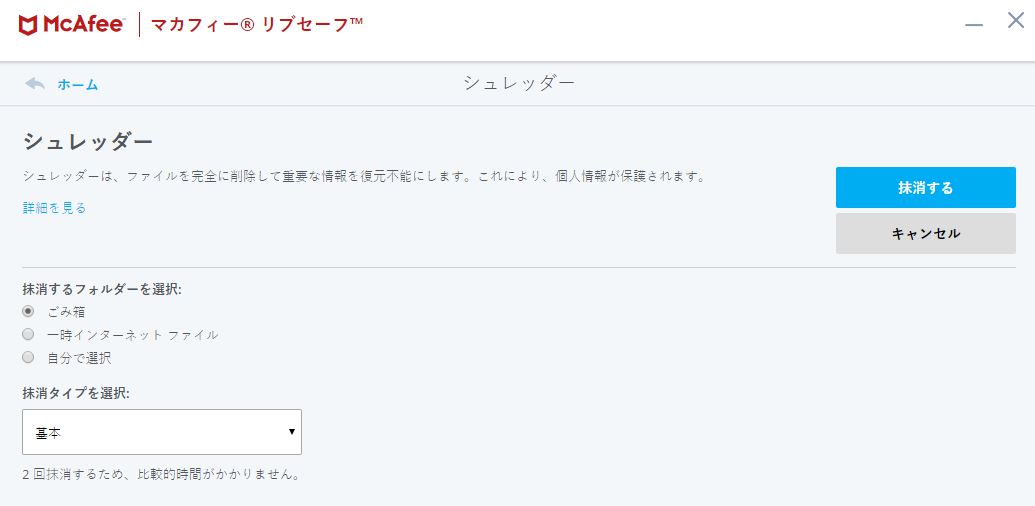
この機能は、ファイルを完全に削除してデータを復元不可能にします。
今度からは気を付けます、、
【『マカフィーリブセーフ』を1年間使ってみた感想】

ファイルの復元で試してみた方法
消えてしまったメモ帳を復元させるために、
・システムの復元
・復元ソフト『Recoverit』
・復元ソフト『EASEUS Data Recovery 』
これらの方法を試してみました。
システムの復元
起動する手順
①.Windowsマークの近くにある検索窓から「コントロールパネル」と入力して起動させる。
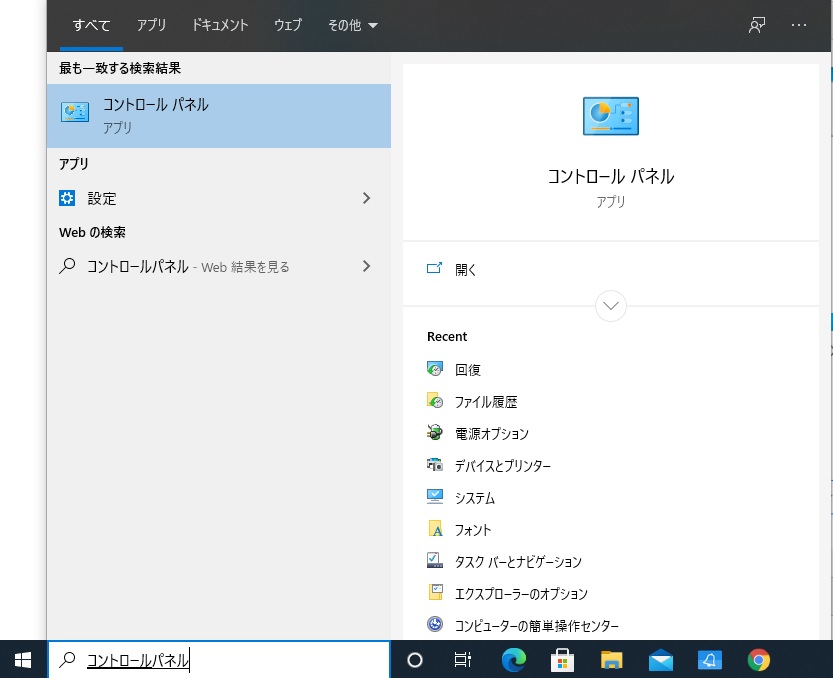
②.コントロールパネル内の「回復」を選択する。
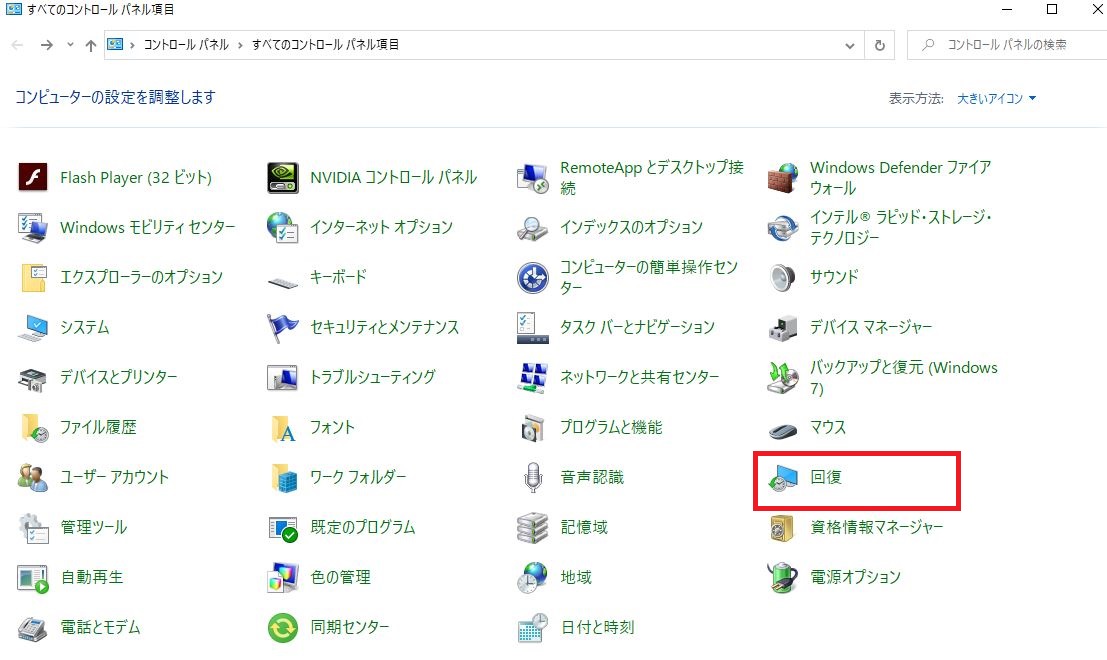
③.「システムの復元を開く」を選択する。
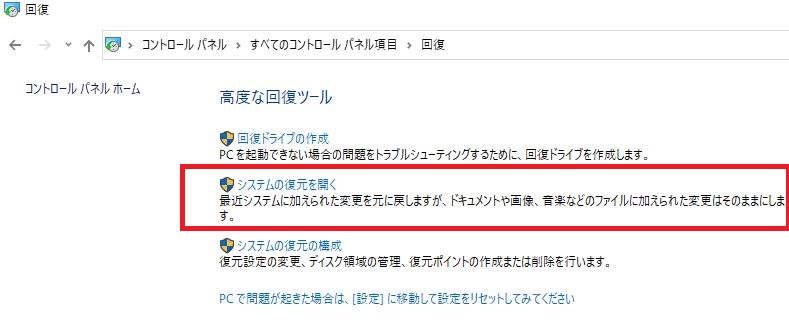
④.復元させたい時間を選んで「次へ」→「完了」を選択する。
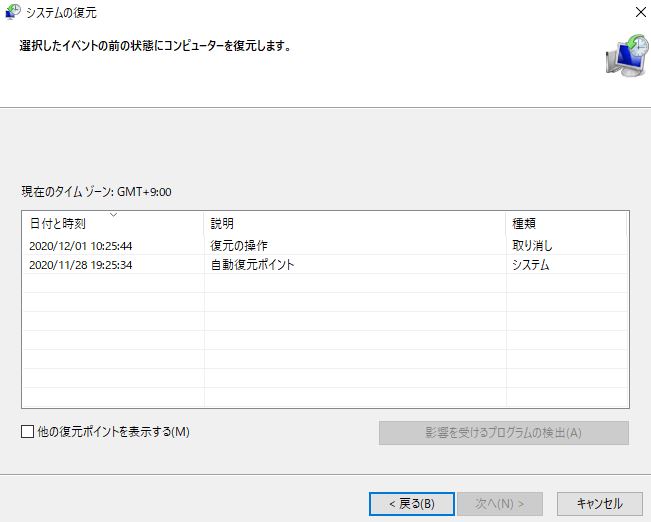
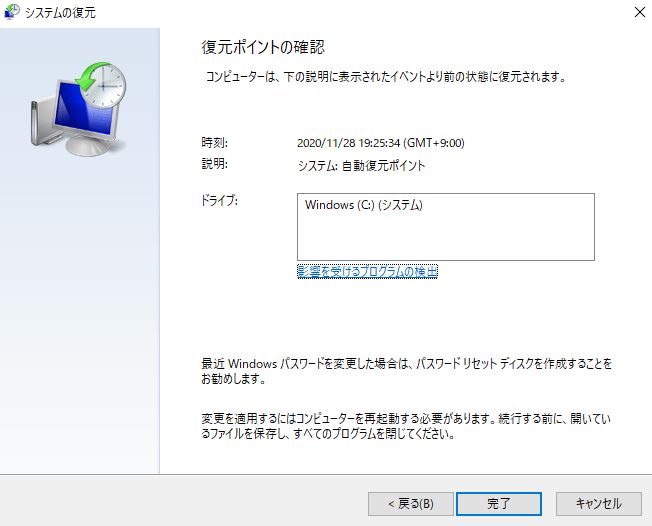
復元ソフト『Recoverit』
無料版と有料版がありますが、私は無料版の方を使わせていただきました。
※下のボタンをクリックすると、ダウンロード(無料版)が開始されます。
使い方の手順
①.ダウンロードした『Recoverit』をインストールして起動する。
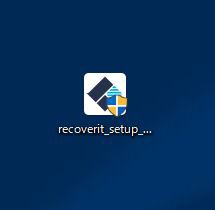
②.復元したいファイルがあった場所を選択する。
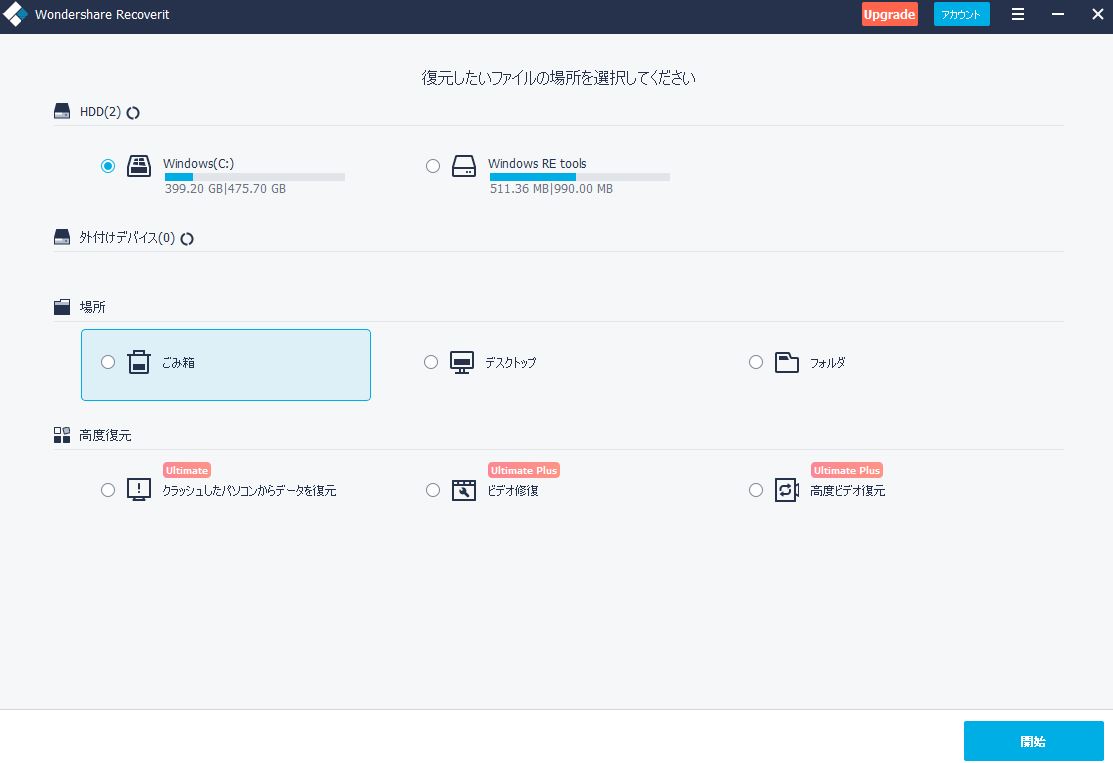
③.スキャン終了後、復元させたいものを選択して「復元」ボタンを押す。
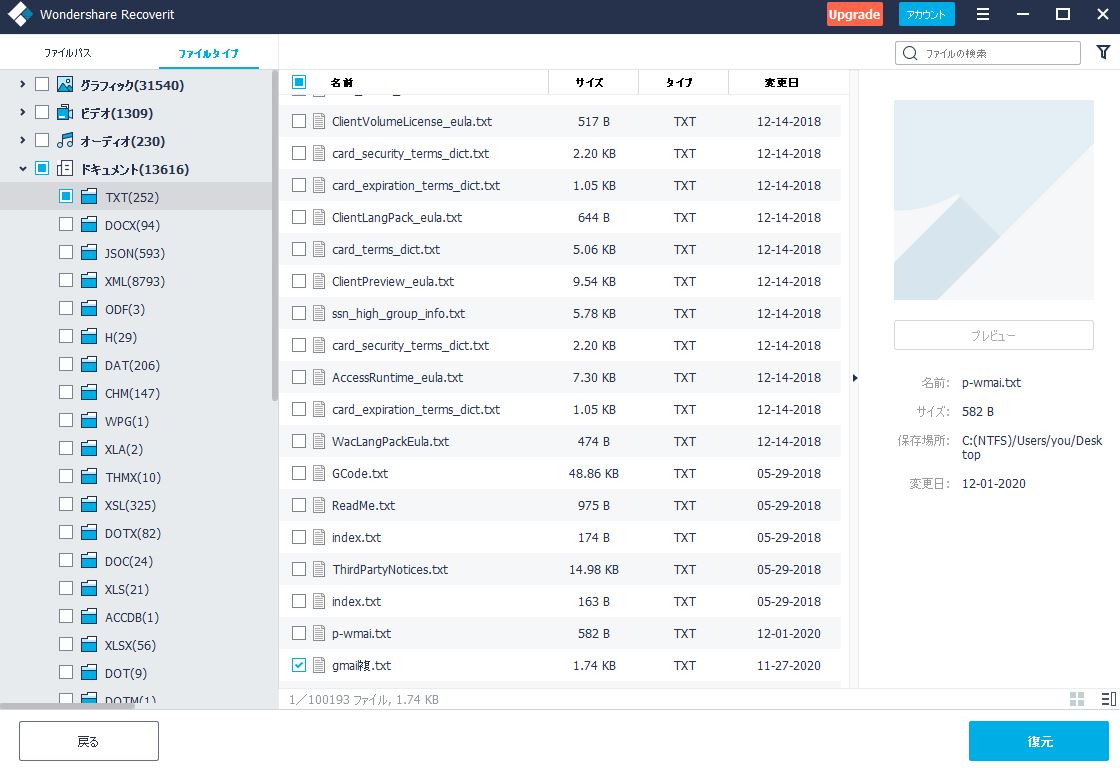
④.無料版を使って復元させられるのは100MBサイズまで。
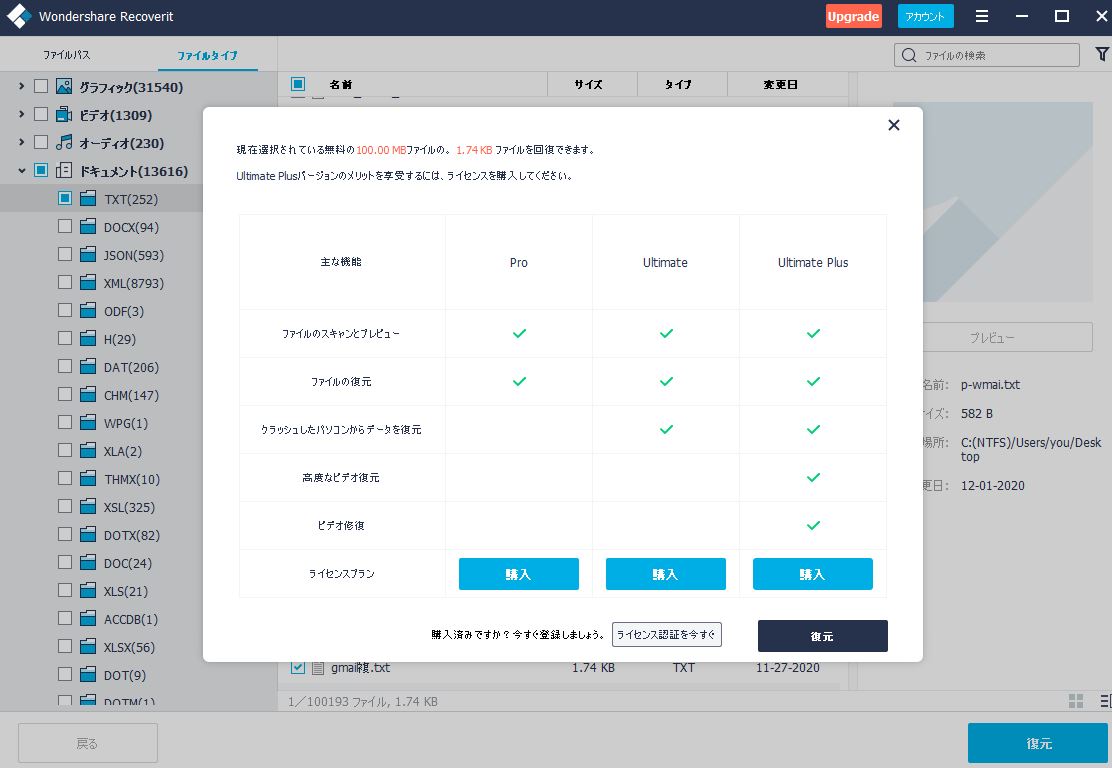
⑤.ファイルの保存先を選択する。
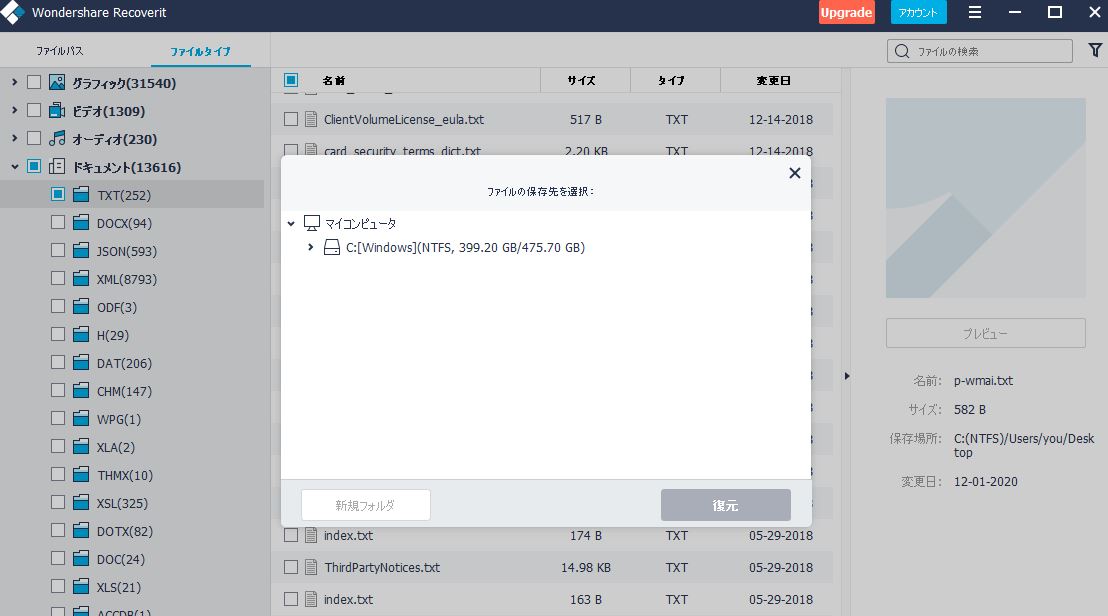
⑥.復元が完了したら、復元先を開いて確認する。
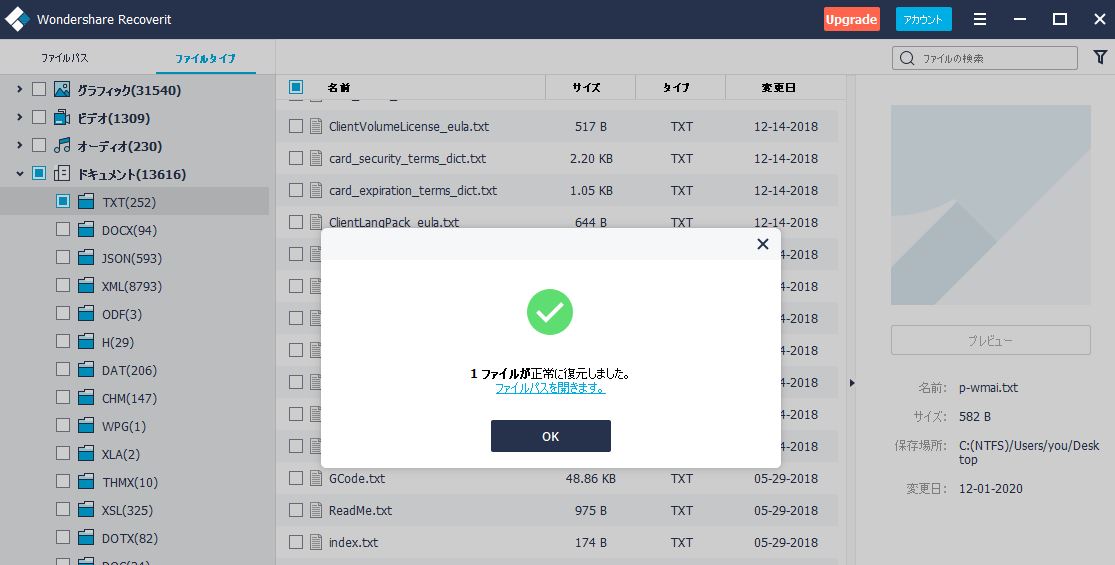
復元させた結果は、、、文字化けしていました(・_・)

復元ソフト『EaseUS Data Recovery 』
こちらも無料版と有料版があります。
※下のボタンをクリックすると、ダウンロード(無料版)が開始されます。
使い方の手順
①.ダウンロードした『EaseUS Data Recovery』をインストールして起動する。
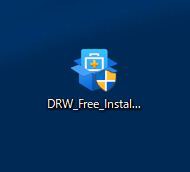
②.復元したいファイルがあった場所を選択する。
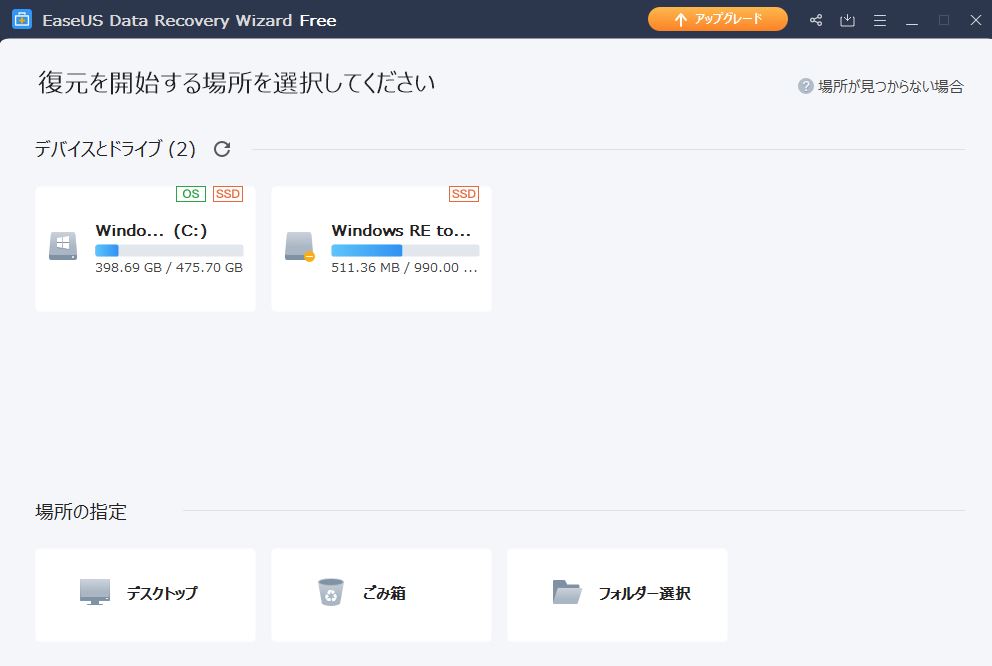
③.スキャン終了後、復元させたいものを選択して「リカバリー」ボタンを押す。
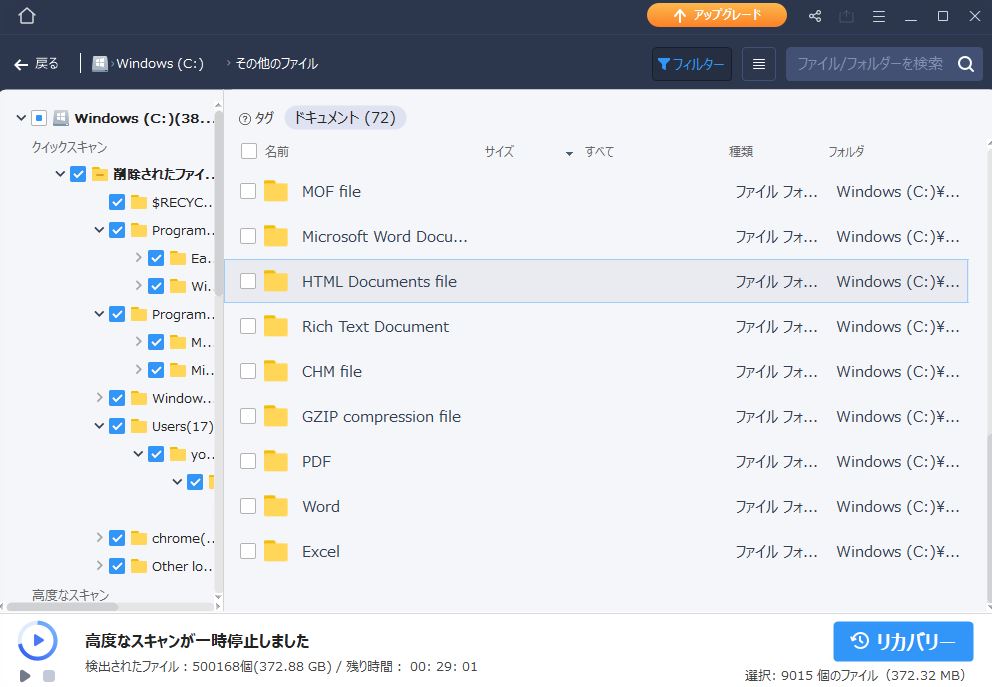
復元項目にメモ帳のファイルが無く、どうやら「txt形式」には対応していないみたいだったので途中でスキャンを止めました。
3つの復元方法を試してみた結果

3つの復元方法を試してみましたが、消去してしまったメモ帳を復元させることはできませんでした。
ただ唯一、文字化けをしてしまいましたが『Recoverit』だけが「txtファイル」を復元させることができました。
ひとつわかったことは、マカフィーのシュレッダー機能が有能だったことですね( ;∀;)
最終的な解決方法
マカフィーのシュレッダー機能が優秀だったため、無料のソフトでは復元させることは出来ませんでした。
「有料の復元ソフトを試してみようかな…」とも思ったのですが、Google Chrome(グーグルクローム)のパスワード保存機能のおかげで一部のパスワードは失わずに済みました。
Google Chromeのパスワード自動保存機能
「Google Chrome」は、Googleが開発したウェブブラウザです。
今回、このブラウザのパスワード保存機能が役に立ちました。
Chromeのパスワード保存機能の使い方
①.Chromeの設定にある自動入力の項目から「パスワード」を選択。
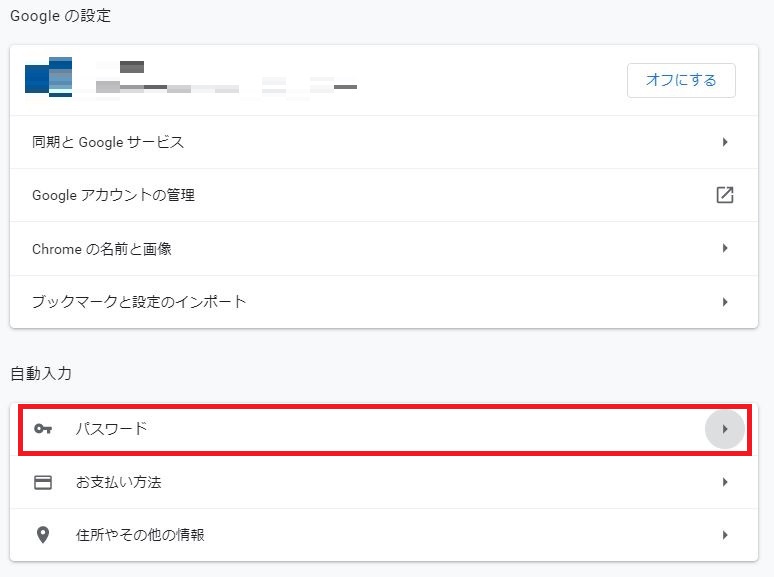
②.パスワード項目の「保存したパスワード」にある眼のマークを選択すると、パスワードが表示される。
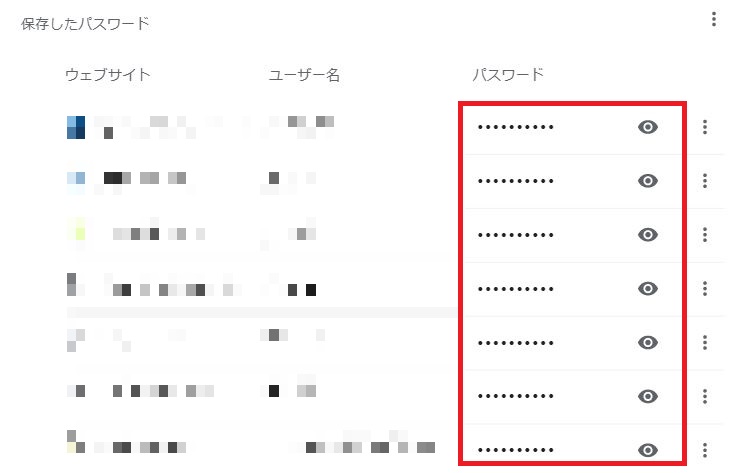
③.事前に「パスワードを保存できるようにする」「自動ログイン」項目をonにしておく。(デフォルトではonになっている?)
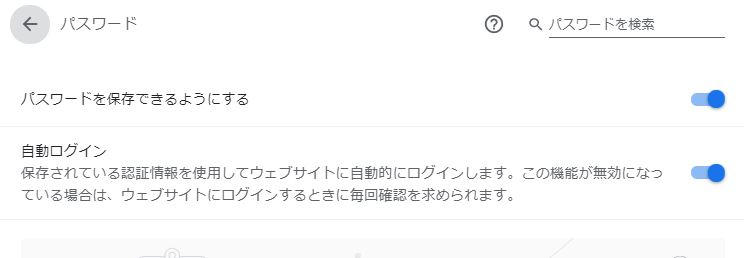
どうしても復元させたいなら有料ソフトも視野に

「データが『消えた!』時の最後の切り札」というキャッチコピーに惹かれ、復元ソフトの「ファイナルデータ」を選択していました。
このソフトは「シェアNo.1の定番データ復元ソフト」で操作も簡単、起動しないパソコンも復元できるみたいです。
削除してしまった(メモ帳)ファイルを復元する方法【まとめ】
今回、私は「マカフィーリブセーフ」のシュレッダー機能を誤って使ってしまい、重要なメモ帳を削除してしまいました。
復元で試してみた方法は、
・システムの復元 (ドキュメントファイルは復元できない)
・復元ソフト『Recoverit』(復元できたが、文字化けしてしまった)
・復元ソフト『EASEUS Data Recovery 』(txtファイルは復元できない)
の3つで、どれもメモ帳は復元させられませんでした。
最終的な解決方法は、Chromeに備わっているパスワード保存機能です。
この機能のお陰で、一部のパスワードは失わずに済みました!
これからは気を付けたいと思います…(・・;)






























